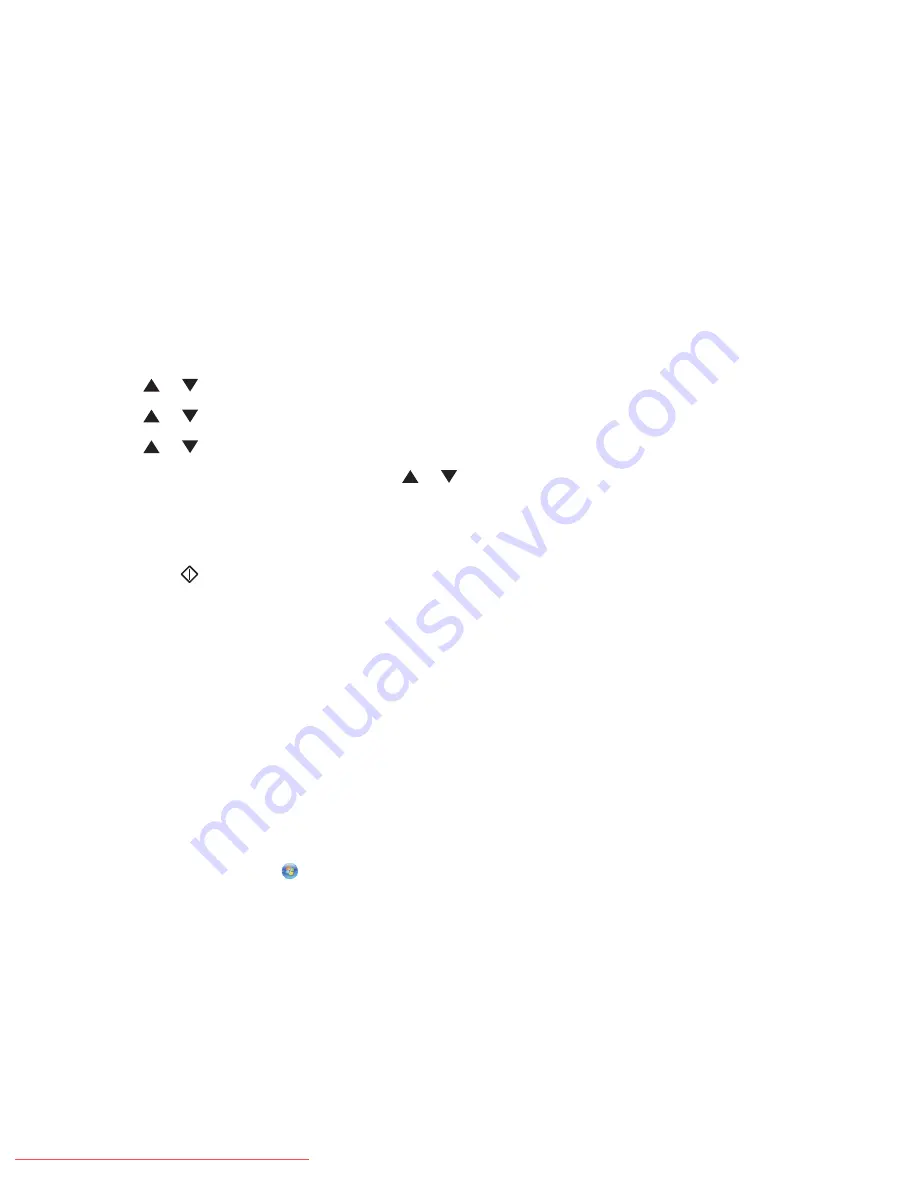
k
In the Server Path field, type
public\Drop Box
.
l
Click
Save Changes
to create the address.
Scanning to a computer over the network
1
Make sure the printer is connected to the network through a print server, and the printer, the print server, and
the computer receiving the scan are all turned on.
2
Load an original document faceup into the ADF or facedown on the scanner glass.
Note:
Do not load postcards, photos, small items, transparencies, photo paper, or thin media (such as magazine
clippings) into the ADF. Place these items on the scanner glass.
3
If you are loading a document into the ADF, adjust the paper guides.
4
From the printer control panel, press
Scan
.
5
Press
or
repeatedly until
Computer(Network)
appears, and then press
OK
.
6
Press
or
repeatedly until
Scan to
appears, and then press
OK
.
7
Press
or
repeatedly to select the address that points to your computer, and then press
OK
.
8
If you want to adjust any scan settings, press
or
repeatedly to select the scan setting to modify, and then
press
OK
.
Note:
The scan settings are only changed temporarily. After returning to
Select Function
, the printer
returns to the factory default settings.
9
Press
Start
to begin scanning.
The scanned image will be sent to your shared folder in Windows, or the Drop Box folder in Macintosh.
Scanning to an FTP server
File Transfer Protocol (FTP)
is a standard protocol for transferring files between remote computer systems. You can
scan an image directly to a server using FTP.
Creating an FTP address using Address Book Editor
1
Make sure the printer is connected to a computer with a USB cable, and both the printer and the computer are
turned on.
2
Do one of the following:
•
In Windows Vista, click
.
•
In Windows XP and earlier, click
Start
.
3
Click
Programs
or
All Programs
Lexmark Applications
Address Book Editor
.
4
In the left pane of the Address Book Editor, right-click
Server
, and then select
New
.
The Server Address dialog appears.
5
In the Name field of the Server Address dialog, enter the name that you want this address to appear under in the
Address Book.
6
Click
Server (FTP)
.
Scanning
77
Downloaded From ManualsPrinter.com Manuals
Содержание X560(n)
Страница 2: ...Downloaded From ManualsPrinter com Manuals...
Страница 34: ...3 Align the tray and insert it Installing options 34 Downloaded From ManualsPrinter com Manuals...
Страница 41: ...1 2 3 1 Ethernet port 2 USB symbol 3 USB port Installing options 41 Downloaded From ManualsPrinter com Manuals...
Страница 107: ...5 Remove any jammed paper from inside the printer Clearing jams 107 Downloaded From ManualsPrinter com Manuals...
Страница 108: ...6 Close the front door Clearing jams 108 Downloaded From ManualsPrinter com Manuals...
Страница 111: ...5 Remove any jammed paper from inside the printer Clearing jams 111 Downloaded From ManualsPrinter com Manuals...
Страница 112: ...6 Close the front door Clearing jams 112 Downloaded From ManualsPrinter com Manuals...
Страница 115: ...5 Close the front door Clearing jams 115 Downloaded From ManualsPrinter com Manuals...
Страница 118: ...5 Close the transfer belt unit 6 Close the front door Clearing jams 118 Downloaded From ManualsPrinter com Manuals...
















































