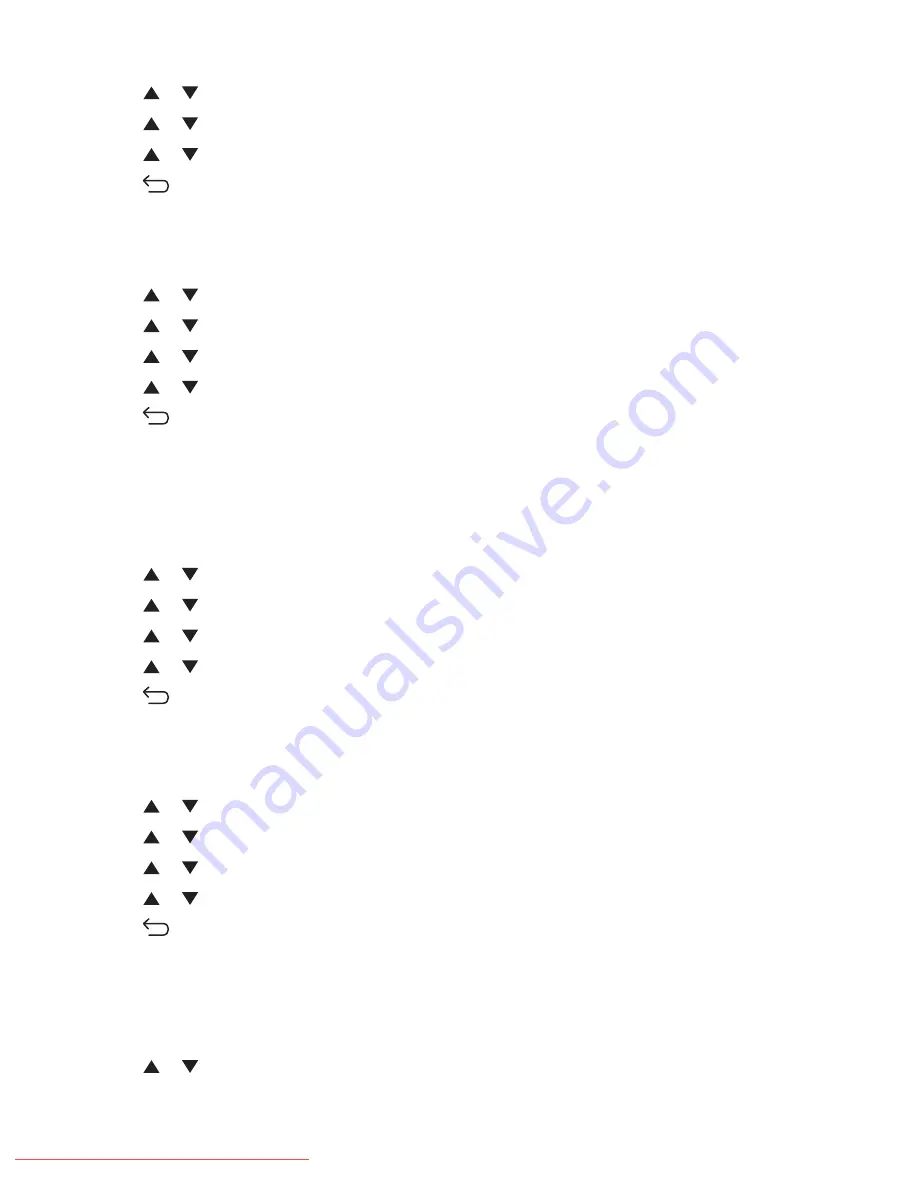
3
Press
or
repeatedly until
Scan Defaults
appears, and then press
OK
.
4
Press
or
repeatedly until
Auto Expo. Level
appears, and then press
OK
.
5
Press
or
repeatedly until
Normal
,
Higher(1)
, or
Higher(2)
appears, and then press
OK
.
6
Press
repeatedly until
Select Function
appears.
Adjusting the color saturation of a scanned image
1
From the printer control panel, press
System
.
2
Press
or
repeatedly until
Default Settings
appears, and then press
OK
.
3
Press
or
repeatedly until
Scan Defaults
appears, and then press
OK
.
4
Press
or
repeatedly until
Contrast
appears, and then press
OK
.
5
Press
or
repeatedly to select the contrast level you want, and then press
OK
.
6
Press
repeatedly until
Select Function
appears.
Adjusting the image compression of a scanned image
Sets the image compression for scanning. A low compression will result in a higher quality image, but the file size
will be larger. To adjust the image compression:
1
From the printer control panel, press
System
.
2
Press
or
repeatedly until
Default Settings
appears, and then press
OK
.
3
Press
or
repeatedly until
Scan Defaults
appears, and then press
OK
.
4
Press
or
repeatedly until
Image Compression
appears, and then press
OK
.
5
Press
or
repeatedly to select the image compression you want, and then press
OK
.
6
Press
repeatedly until
Select Function
appears.
Adjusting the scan resolution
1
From the printer control panel, press
System
.
2
Press
or
repeatedly until
Default Settings
appears, and then press
OK
.
3
Press
or
repeatedly until
Scan Defaults
appears, and then press
OK
.
4
Press
or
repeatedly until
Resolution
appears, and then press
OK
.
5
Press
or
repeatedly to select the resolution you want, and then press
OK
.
6
Press
repeatedly until
Select Function
appears.
Adjusting the sharpness of a scanned image
To adjust the sharpness of a scanned image:
1
From the printer control panel, press
System
.
2
Press
or
repeatedly until
Default Settings
appears, and then press
OK
.
Scanning
82
Downloaded From ManualsPrinter.com Manuals
Содержание X560(n)
Страница 2: ...Downloaded From ManualsPrinter com Manuals...
Страница 34: ...3 Align the tray and insert it Installing options 34 Downloaded From ManualsPrinter com Manuals...
Страница 41: ...1 2 3 1 Ethernet port 2 USB symbol 3 USB port Installing options 41 Downloaded From ManualsPrinter com Manuals...
Страница 107: ...5 Remove any jammed paper from inside the printer Clearing jams 107 Downloaded From ManualsPrinter com Manuals...
Страница 108: ...6 Close the front door Clearing jams 108 Downloaded From ManualsPrinter com Manuals...
Страница 111: ...5 Remove any jammed paper from inside the printer Clearing jams 111 Downloaded From ManualsPrinter com Manuals...
Страница 112: ...6 Close the front door Clearing jams 112 Downloaded From ManualsPrinter com Manuals...
Страница 115: ...5 Close the front door Clearing jams 115 Downloaded From ManualsPrinter com Manuals...
Страница 118: ...5 Close the transfer belt unit 6 Close the front door Clearing jams 118 Downloaded From ManualsPrinter com Manuals...






























