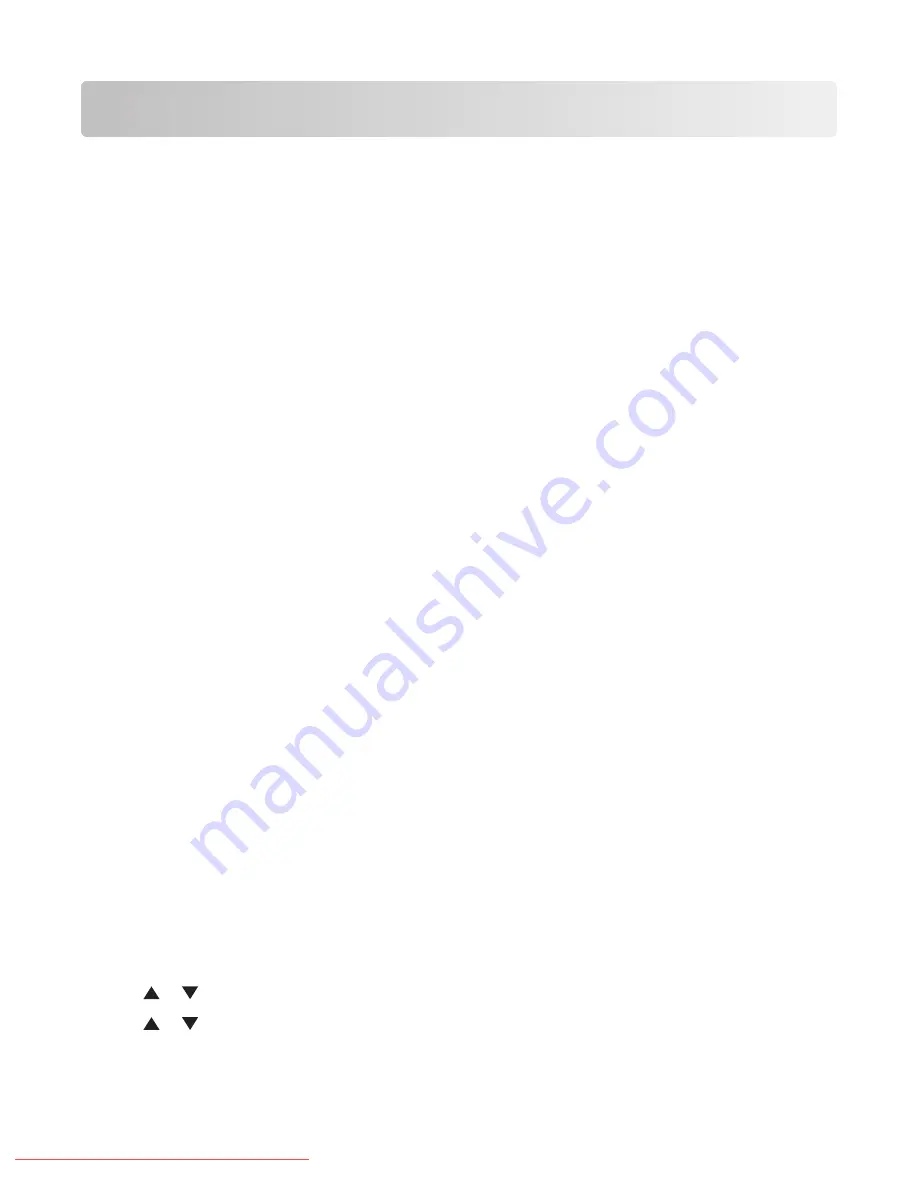
Printing
This chapter covers printing, printer reports, and job cancelation. The Selection and handling of paper and specialty
media can affect how reliably documents print.
Installing printer software
A printer driver is software that lets the computer communicate with the printer. The printer software is typically
installed during the initial printer setup. For more information, see the
Setup
sheet or
Setup Guide
that came with the
printer, or click
Install printer and software
on the
Software and User's Guide
CD.
When
is chosen from a program, a dialog representing the printer driver opens. Click
Properties
,
Preferences
,
Options
, or
Setup
from the initial Print dialog to open Print Properties and see all of the available printer
settings that may be changed. If a feature in Print Properties is unfamiliar, open the online Help for more information.
Note:
Print settings selected from the driver override the default settings selected from the printer control panel.
Printing a document from Windows
1
With a document open, click
File
.
2
Click
Properties
,
Preferences
,
Options
, or
Setup
.
3
Adjust the settings.
4
Click
OK
.
5
Click
OK
or
.
Printing a document from a Macintosh computer
1
With a document open, choose
File
.
2
From the Copies & Pages or General pop-up menu, adjust the settings.
3
Click
OK
or
.
Printing the configuration page
The configuration page lists information about the printer such as supply levels, printer hardware information, and
network information.
1
Make sure the printer is on and
Select Function
appears.
2
From the printer control panel, press
System
.
3
Press
or
repeatedly until
Information Pages
appears, and then press
OK
.
4
Press
or
repeatedly until
Configuration
appears, and then press
OK
.
After the configuration page prints,
Select Function
appears.
Printing
58
Downloaded From ManualsPrinter.com Manuals
Содержание X560(n)
Страница 2: ...Downloaded From ManualsPrinter com Manuals...
Страница 34: ...3 Align the tray and insert it Installing options 34 Downloaded From ManualsPrinter com Manuals...
Страница 41: ...1 2 3 1 Ethernet port 2 USB symbol 3 USB port Installing options 41 Downloaded From ManualsPrinter com Manuals...
Страница 107: ...5 Remove any jammed paper from inside the printer Clearing jams 107 Downloaded From ManualsPrinter com Manuals...
Страница 108: ...6 Close the front door Clearing jams 108 Downloaded From ManualsPrinter com Manuals...
Страница 111: ...5 Remove any jammed paper from inside the printer Clearing jams 111 Downloaded From ManualsPrinter com Manuals...
Страница 112: ...6 Close the front door Clearing jams 112 Downloaded From ManualsPrinter com Manuals...
Страница 115: ...5 Close the front door Clearing jams 115 Downloaded From ManualsPrinter com Manuals...
Страница 118: ...5 Close the transfer belt unit 6 Close the front door Clearing jams 118 Downloaded From ManualsPrinter com Manuals...
















































