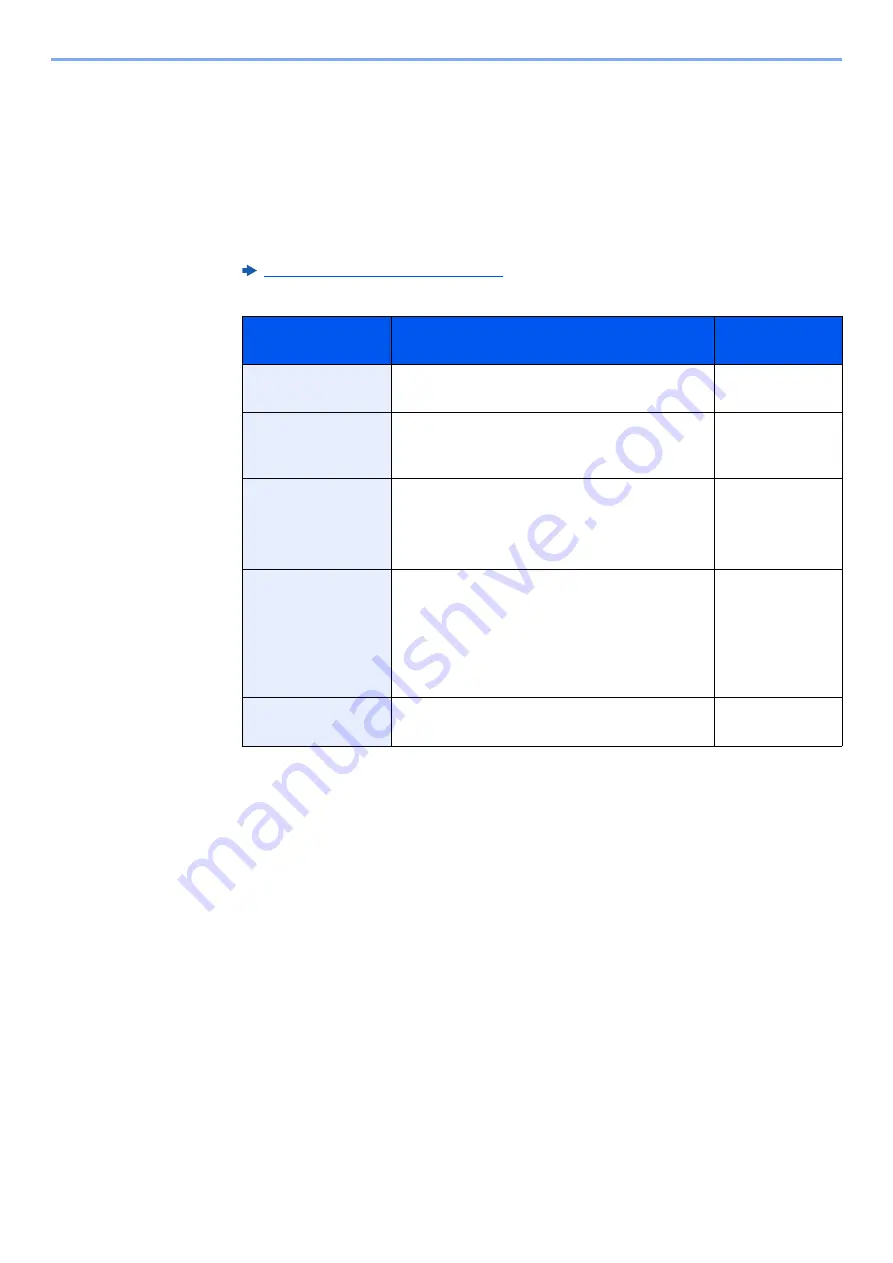
5-25
Operation on the Machine > Sending Document to Desired Shared Folder on a Computer (Scan to PC)
Up to 500 addresses can be displayed. Select the host name (PC name) that you want to
specify in the screen that appears, and select [
OK
]. The login user name and login
password entry screen appears.
After you enter the login user name and login password name of the destination PC, the
shared folders appear. Select the folder that you want to specify and select [
OK
]. The
address of the selected shared folder is set.
Select the folder from the Search Results list.
• To directly specify the SMB folder, select [
Folder Path Entry
] and enter each item.
Character Entry Method (page 11-9)
The table below lists the items to be set.
5
Check the status.
1
Check the information.
Change the delay as required.
Item
Description
Max.
characters
Host Name
*1
*1 Enter the Host name or IP address.
To enter the IPv6 address, enclose the address in brackets [ ].
(Example: [2001:db8:a0b:12f0::10])
Computer name
Up to
256 characters
Port
Port number
If the port number is not specified, the default port
number is 445.
―
Folder Path
Share name
For example: scannerdata
If saving in a folder in the shared folder:
share name\folder name in shared folder
Up to
260 characters
Login User Name
*2
*2 Domain name\User name
For example: abcdnet\james.smith
When sending a document through an optional network interface (IB-50 or IB-51), "\" cannot be
used. If the computer name is different from the domain name, login user name needs to be input
by using "@."
(Example: james.smith@abcdnet)
•
If the computer name and domain name are the
same:
User Name
For example: james.smith
•
If the computer name and domain name are
different:
Up to
64 characters
Login Password
Windows logon password
(Case sensitive.)
Up to
128 characters
Содержание 358ci
Страница 1: ...kyoceradocumentsolutions com Operation Guide 508ci 408ci 358ci...
Страница 83: ...2 13 Installing and Setting up the Machine Touch Panel Example System Menu Screen Move the screen up and down...
Страница 233: ...5 23 Operation on the Machine Sending Document via E mail 6 Press the Start key Sending starts...
Страница 539: ...10 20 Troubleshooting Regular Maintenance 3 Empty the Punch Waste Box 4 Install the Punch Waste Box 5 Close the cover...
Страница 541: ...10 22 Troubleshooting Regular Maintenance 4 Install the Punch Waste Box 5 Close the cover...
Страница 586: ...10 67 Troubleshooting Clearing Paper Jams 4 Remove any jammed paper 5 Push Right Cover 2 and Cassette 3 back in...
Страница 592: ...10 73 Troubleshooting Clearing Paper Jams 8 Remove any jammed paper 9 Push Right Cover 1...
Страница 611: ...10 92 Troubleshooting Clearing a Staple Jam 4 Install the Staple Cartridge Holder 5 Close the front cover...
Страница 613: ...10 94 Troubleshooting Clearing a Staple Jam 4 Install the Staple Cartridge Holder 5 Close the front cover...
Страница 657: ...Index 10 X XPS Fit to Page 6 85 Default 8 34 Z Zoom 6 42 Default 8 32...
Страница 658: ......
Страница 661: ...is a trademark of KYOCERA Corporation 2019 KYOCERA Document Solutions Inc 2019 7 2WHKDEN200...






























