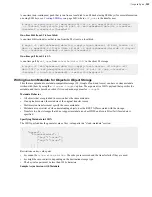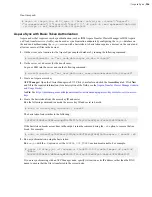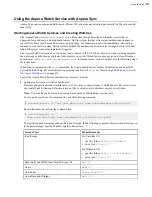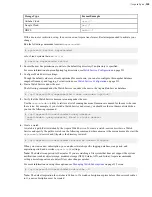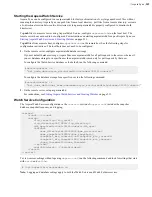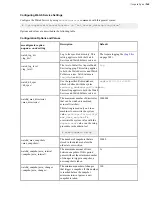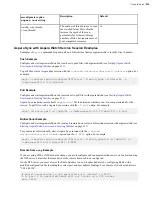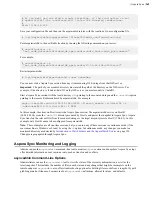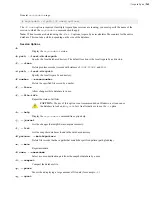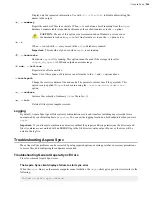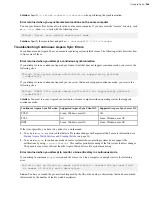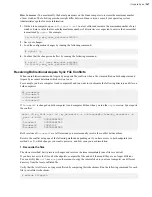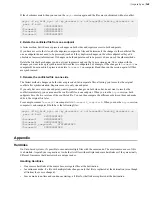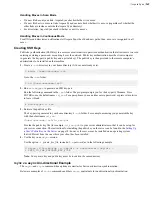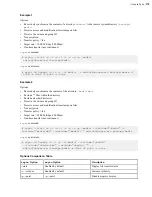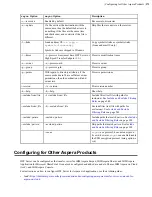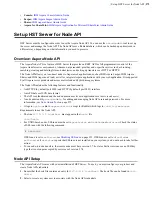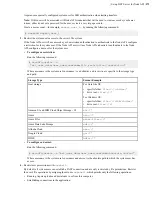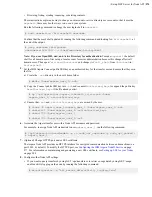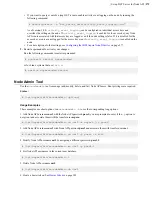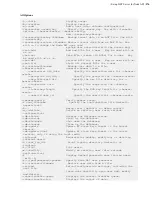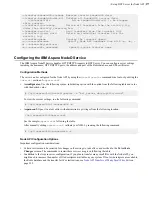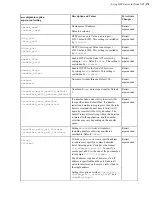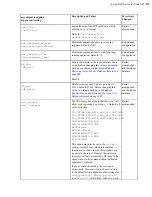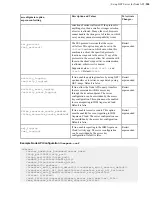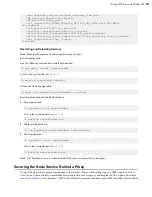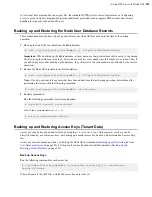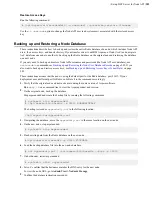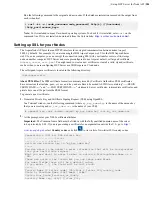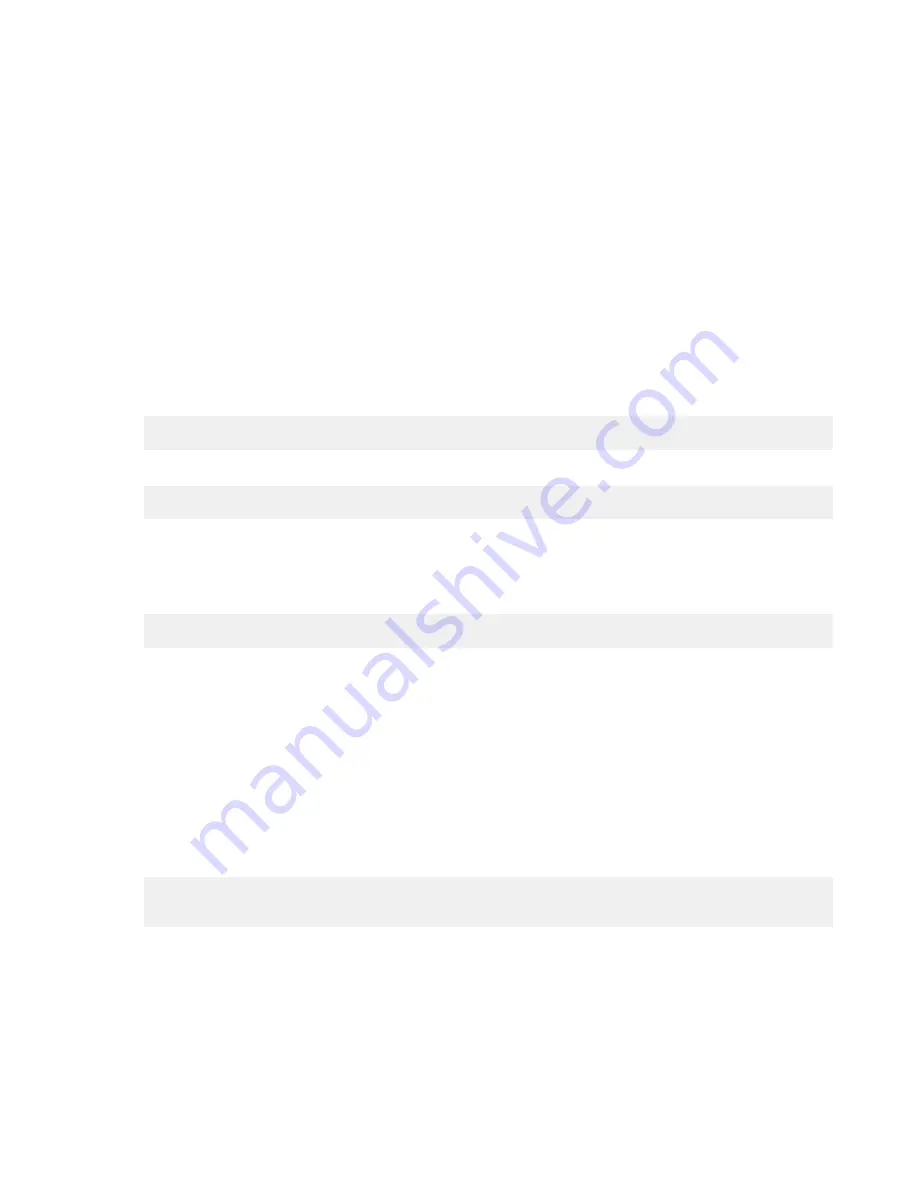
| Aspera Sync |
269
Handling Moves in Scan Mode
• If a new file has only one link, Aspera Sync checks whether it is a move.
• If a new file has two or more links, Aspera Sync does not check whether it is a move (regardless of whether the
other links are inside or outside the Aspera Sync directory).
• For directories, Aspera Sync checks whether or not it is a move.
Handling Moves in Continuous Mode
For all files and directories, notifications tell Aspera Sync the old and new paths; thus, a move is recognized in all
cases.
Creating SSH Keys
Public key authentication (SSH Key) is a more secure alternative to password authentication that allows users to avoid
entering or storing a password, or sending it over the network. Public key authentication uses the client computer
to generate the key-pair (a public key and a private key). The public key is then provided to the remote computer's
administrator to be installed on that machine.
1.
Create a
.ssh
directory in your home directory if it does not already exist:
$ mkdir /home/
username
/.ssh
Go to the
.ssh
folder:
$ cd /home/
username
/.ssh
2.
Run
ssh-keygen
to generate an SSH key-pair.
Run the following command in the
.ssh
folder. The program prompts you for the key-pair's filename. Press
ENTER to use the default name
id_rsa
. For a passphrase, you can either enter a password, or press return twice
to leave it blank:
# ssh-keygen -t rsa
3.
Retrieve the public key file.
The key-pair is generated to your home directory's
.ssh
folder. For example, assuming you generated the key
with the default name
id_rsa
:
/home/
username
/.ssh/id_rsa.pub
Provide the public key file (for example,
id_rsa.pub
) to your server administrator so that it can be set up for
your server connection. The instructions for installing the public key on the server can be found in the
a User's Public Key on the Server
on page 38; however, the server may be installed on an operating system
that is different from the one where your client has been installed.
4.
Use the key in an
async
session.
Use the option
-i
private_key_file
, instead of
-w
password
, as in the following example:
$ async -N TestBackup -d /tmp/dir -r user@server:/tmp/dir -
i PATH_TO_THE_PRIVATE_KEY_FILE
Note:
Your private key and public key must be located in the same directory.
rsync vs. async Uni-directional Example
The
async
and
rsync
command-line options are similar for basic uni-direction synchronization.
Below are examples of
rsync
commands and their
async
equivalents for uni-directional synchronization.