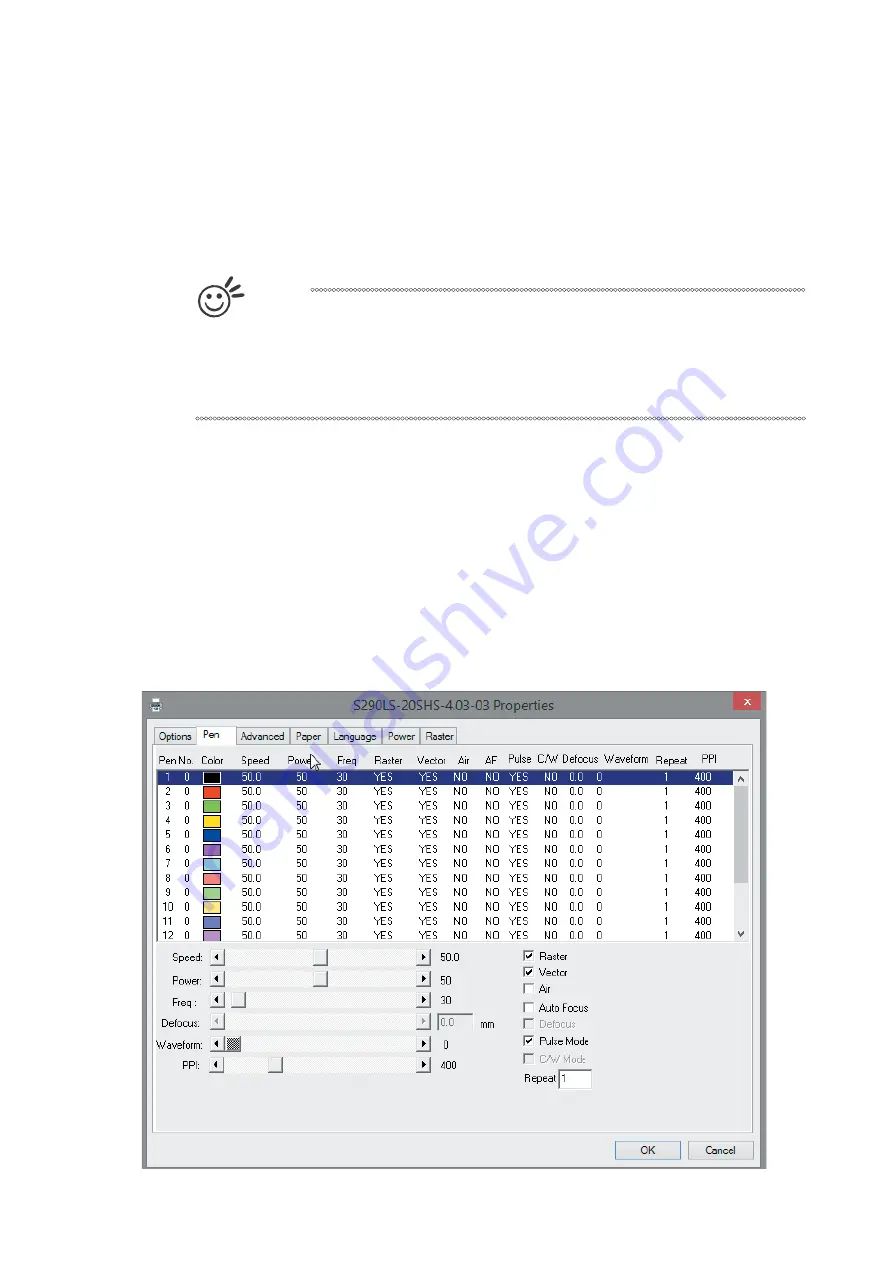
232001410G(10)
94
being spread apart, resulting in a perforated effect.
If dragging the PPI slider to the furthest right (maximum), the value will change to X. This
completely disables the PPI control and continuously fires the laser non-stop, without pulsing. Think
of setting PPI to X as being equivalent to turning a water facet on with the water continuously
flowing out. This also disables the power ramp functionality, which automatically controls the PPI
depending on the speed of the laser carriage (such as vector cutting around the corner of a square).
Tip
Cutting / engraving depth and quality are determined by a
combination of power and speed. Slower speeds at higher power
will produce deeper cuts and engravings, whereas higher speeds at
lower power will produce shallower cuts and engravings.
Waveform (Pen Page)
GCC Fiber Laser is equipped an unique Waveform function to give users greater control over laser
pulse parameters that can lead to more efficient and effective processing. An example would be the
use of low repetition rate, high-energy pulses to rough out and remove the bulk of the material while
a higher frequency shorter pulse with less energy can subsequently be used in a polishing pass
yielding a better surface finish.
Please refer to Chapter 6.4 for more waveform information and application notes.
CW Mode/ Pulse Mode (Pen Page) [For S290LS- 20SHS, S290LS-40HHS
models only]
Содержание S290LS Series
Страница 1: ...www delinit by...
Страница 2: ......
Страница 4: ......
Страница 10: ...232001410G 10 6...
Страница 19: ...232001410G 11 15 Step 3 Use a flathead screwdriver to remove the brackets that secures the bars in place...
Страница 35: ...232001410G 10 31...
Страница 36: ...232001410G 10 32...
Страница 40: ...232001410G 10 36...
Страница 41: ...232001410G 10 37...
Страница 113: ...232001410G 10 109 8 Now you are ready to output the modified image by clicking File Print...
Страница 144: ...9 232001410G 10 140 Chapter 9 Basic Troubleshooting...
Страница 146: ...10 232001410G 1 1 142 Chapter 10 Appendix Glossary LaserPro S290LS Specification Sheet...






























