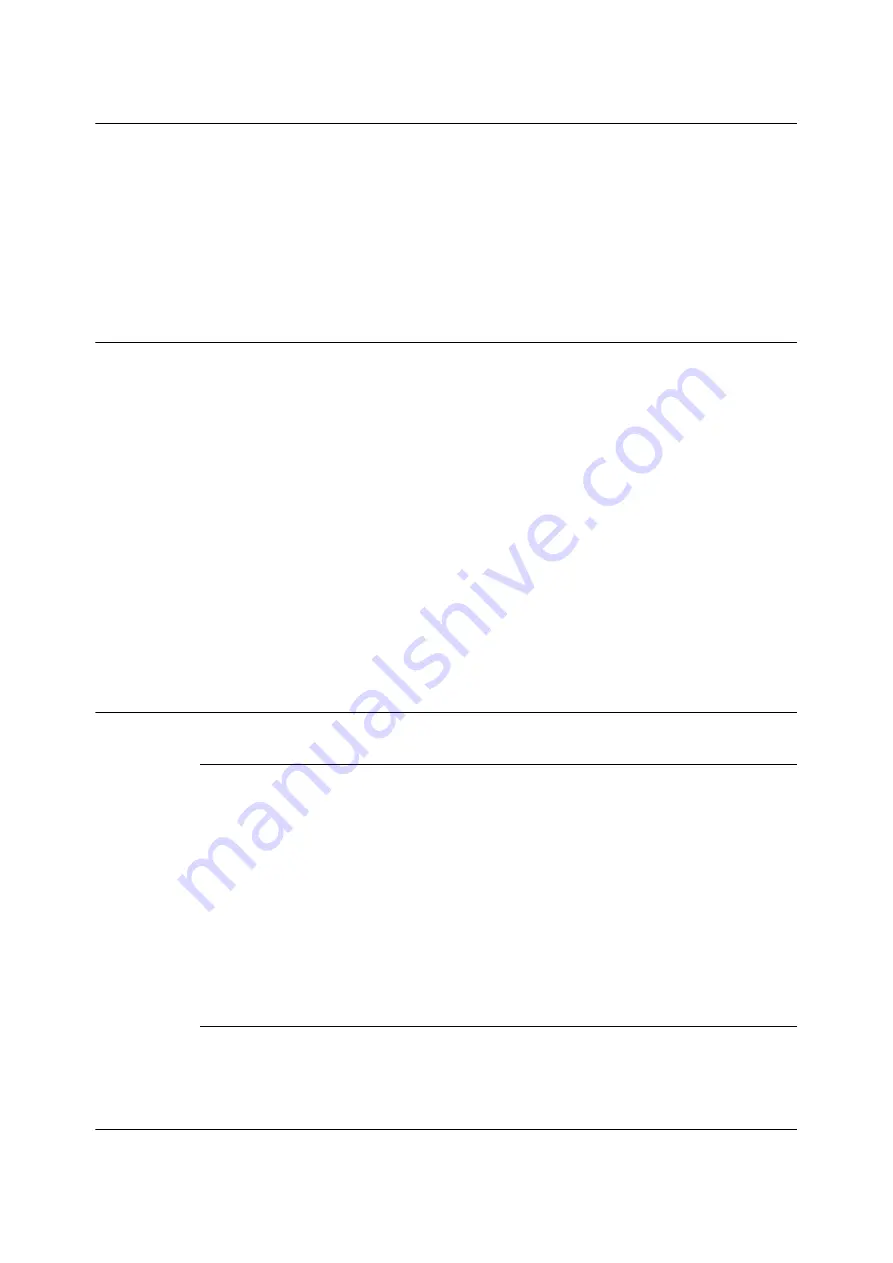
3.9 Charge Print
95
3.9
Charge Print
Charge Print is available if the printer has HDD Extension Kit (optional) or RAM disk is configured
validly.
Important
• In case the hard disk fails, we recommend you to back up the hard disk data on your computer.
• All documents stored may be deleted if the printer power is turned off and on, while using RAM disk.
Refer to
• How to enable RAM disk: "7.8 Enabling a RAM Disk" (P. 325)
Charge Print
Charge Print is a function to allow the printer to prevent invalid print job based on smart card
authentication of the user, if IC Card Reader (optional or purchase separately) is connected to
the printer.
If [Admin Menu] > [System Settings] > [Authentication] > [Charge Print] > [Receive Control] of
the control panel is set to [Save inChargePrint], print job data from a computer will be
temporarily saved in the printer by each Billing ID. Print job data without a Billing ID will be saved
as [No User ID]. Print job data saved is available for printing by the user operation from a printer.
Note
• Print job without a user ID is also available for printing by authentication, since print job without a user ID which
cannot be saved in Private Charge Print (Print job using ContentsBridge and CentreWare Internet Services, Mail
Print, etc.) can be saved.
• The IC Card Reader may not be supplied with the printer in some regions. Contact your dealers for details.
• The Authentication feature includes login to local accounts, which uses user IDs and other login information
registered on the printer, and login to remote accounts with an affiliated external authentication server. Contact
your dealers for information about using the Authentication feature.
• If IC Card Reader is connected, print job data for Secure Print and Sample Set already stored in the printer may
not be available to use. In this case, print or delete print job data before connecting IC Card Reader.
Configuring Charge Print Settings
Configuring Printer Settings
Charge Print is displayed if any of the following is set in [Admin Menu] > [System Settings] >
[Authentication] > [Charge Print] of the control panel.
• When [Receive Control] is set to [Save inChargePrint].
• When [Receive Control] is set to [ReferPrintAuditron] while [Save inChargePrint] is set in
[Process Job Login] > [Job Login Failure].
• When [Receive Control] is set to [ReferPrintAuditron] while [Save inChargePrint] is set in
[Process Job Login] > [Without User ID].
Refer to
Configuring Print Driver Settings
Set Billing ID on the print driver properties dialog box. In addition to Billing ID, passcode must be
set to prevent other users from operating your documents.
Printing with Charge Print
The following explains how to use Charge Print to print a job stored in the printer.
Содержание DocuPrint 5105 d
Страница 1: ...DocuPrint 5105 d User Guide...
Страница 75: ...3 3 Printing on Custom Size Paper 75 2 Click the Device Settings tab 3 Click Custom Paper Size...
Страница 78: ...78 3 Printing 6 Click Print on the Print dialog box to start printing...
Страница 94: ...94 3 Printing 8 Press the Print Menu button to return to the Ready to print screen...
Страница 418: ...418 Control Panel Menu Tree...
Страница 419: ...DocuPrint 5105 d User Guide Fuji Xerox Co Ltd ME7102E2 1 Edition1 September 2014 Copyright 2014 by Fuji Xerox Co Ltd...
















































