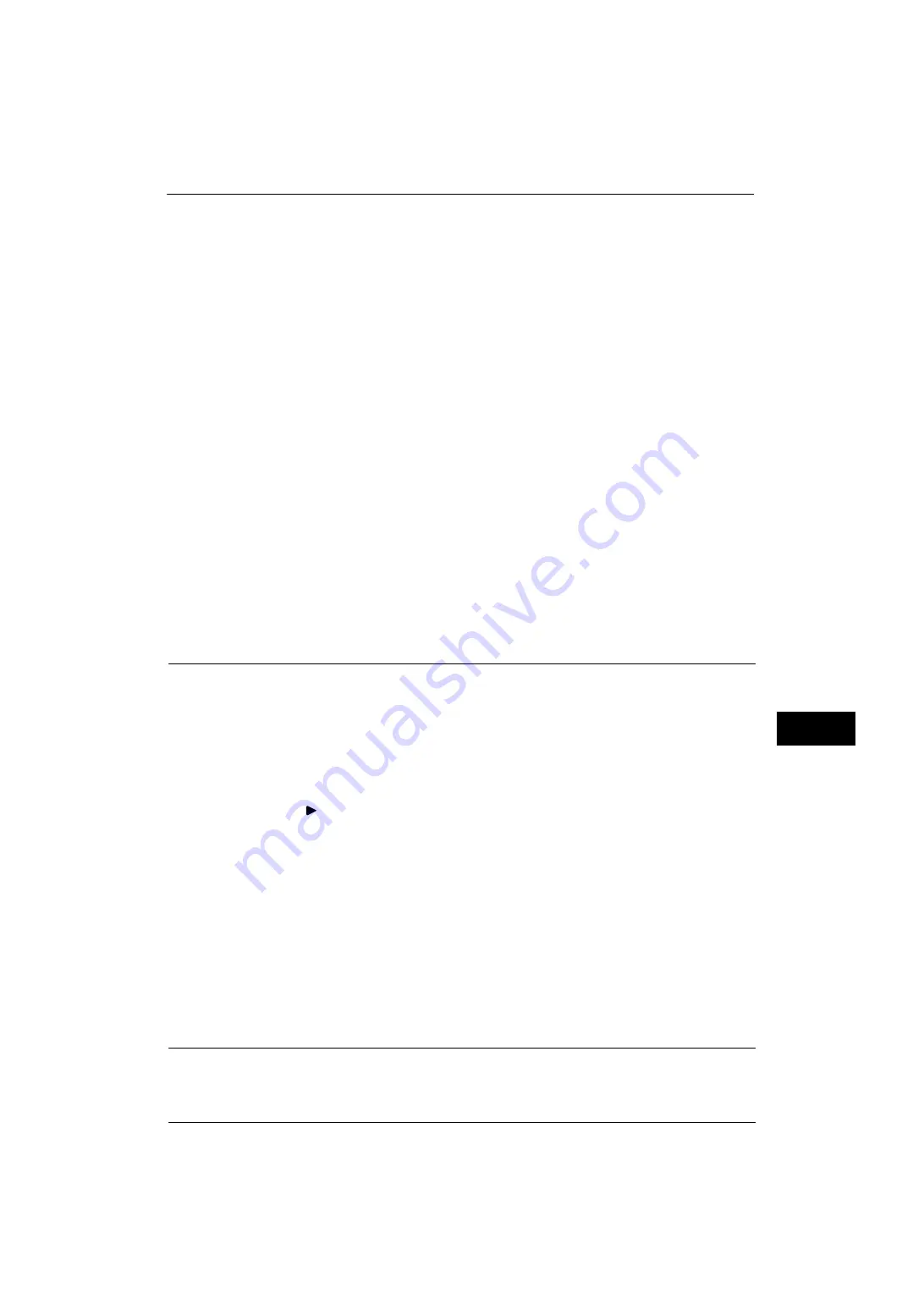
Configuration of Network Scanning (Job Template Scanning)
293
Sc
an
ner E
nv
iro
nme
nt Se
tti
ng
s
9
3) Select [SNMP], and then select [Change Settings].
4) Select [Port Status], and select [Change Settings].
5) Select [Enabled], and then select [Save].
6) Select [Close] repeatedly until the [Port Settings] screen is displayed.
7) Enable [Port Status] on the [SMB] or [FTP Client] screen, and enable [Internet Services
(HTTP)] on the [Internet Services - Port Status] screen as described above.
8) Select [Close] repeatedly until the [Tools] screen is displayed.
3
Set the IP address and the other addresses.
Skip this step if an IP address is already set.
If DHCP or BOOTP is available in your environment, configure the method for obtaining the
addresses. If an IP address cannot be obtained automatically or manual configuration is
preferred, confirm the settings of an IP address, a subnet mask, and a gateway address.
For information on how to set an IP address, refer to "Protocol Settings" (P.152).
4
Select [Close] repeatedly until the [Tools] screen is displayed.
5
Select [Close].
Note
•
Rebooting the machine may be required depending on the settings. When a message displayed on
the screen, follow the message and reboot the machine.
6
Print a configuration report to confirm that the ports are enabled and that TCP/IP is set up
correctly.
For information on how to print a configuration report, refer to "Print Reports" (P.72).
Step 3 Configuring the SNMP Port
Configure the transport protocol for the SNMP port using CentreWare Internet Services.
1
Start CentreWare Internet Services.
For information on how to start CentreWare Internet Services, refer to "Starting CentreWare Internet Services" (P.260).
2
Configure the transport protocol for the SNMP port.
1) Click the [Properties] tab.
2) Click [
] on the left of [Connectivity].
3) Click [Port Settings].
4) Select the [UDP] check box under [SNMP].
5) Click [Apply].
6) Enter the system administrator's user ID and passcode into [User Name] and
[Password] respectively, and click [OK].
Note
•
The default user ID is "11111" and the default passcode is "x-admin".
7) The right frame of the web browser changes to the machine reboot display.
8) Click [Reboot Machine]. The machine reboots and the settings are enabled.
Step 4 Configuration on the Computer
For details on the setting items, click [Help] at the upper right corner of the CentreWare Internet Services screen to see help.
Содержание ApeosPort-V 4020
Страница 1: ...Administrator Guide ApeosPort V 4020 DocuPrint M465 AP...
Страница 12: ...12...
Страница 36: ...1 Before Using the Machine 36 Before Using the Machine 1...
Страница 52: ...2 Paper and Other Media 52 Paper and Other Media 2...
Страница 68: ...3 Maintenance 68 Maintenance 3...
Страница 90: ...4 Machine Status 90 Machine Status 4...
Страница 138: ...5 Tools 138 Tools 5 Resume Delete by User The job is still suspended until you resume the operation...
Страница 264: ...6 CentreWare Internet Services Settings 264 CentreWare Internet Services Settings 6...
Страница 306: ...9 Scanner Environment Settings 306 Scanner Environment Settings 9...
Страница 318: ...11 Using the Server Fax Service 318 Using the Server Fax Service 11...
Страница 334: ...12 Encryption and Digital Signature Settings 334 Encryption and Digital Signature Settings 12...
Страница 610: ...610 Index...
















































