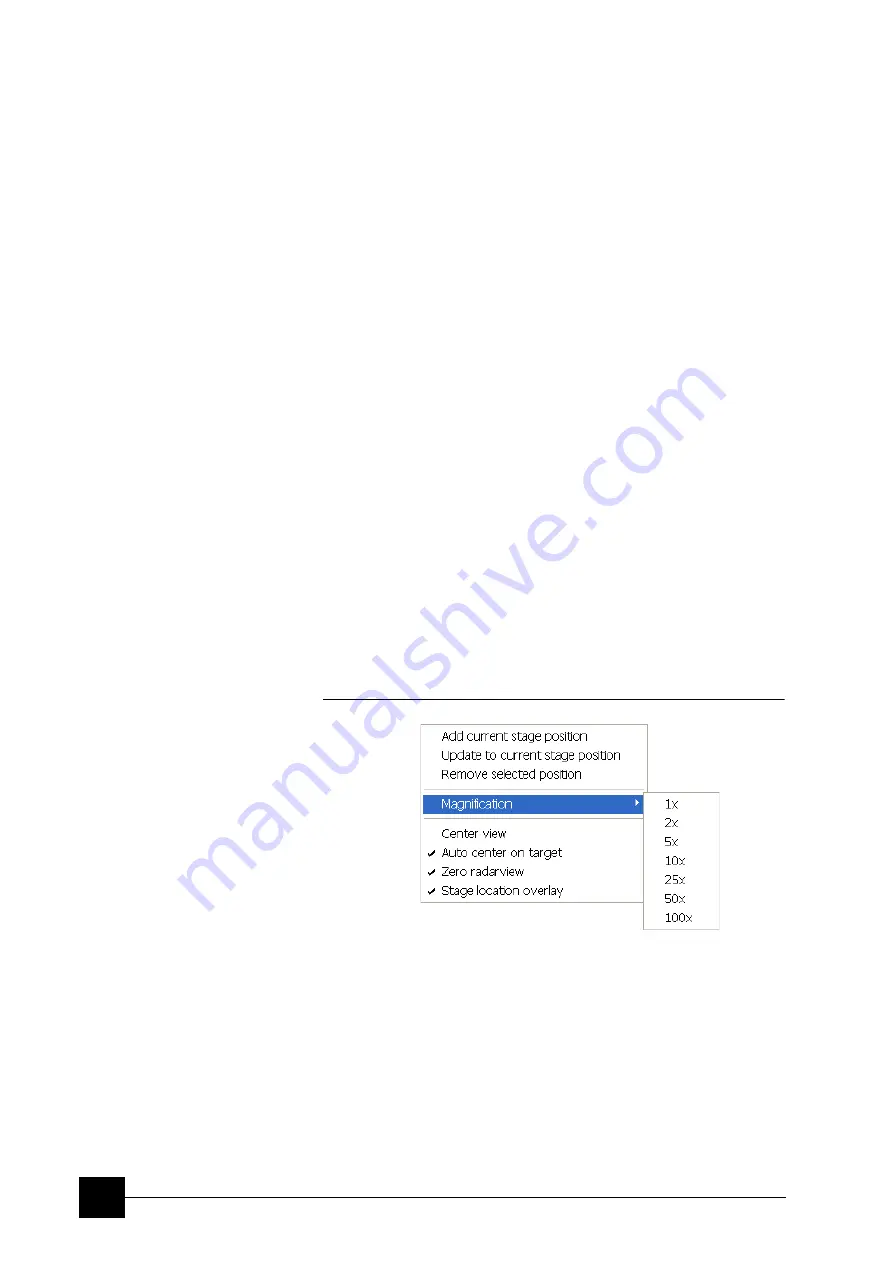
Stages:
Software Stage Functions
7-8
Radar view
The small circle in the stage schema top right corner conveys the
stage rotation at any time by the black triangle and perpendicular lines
position. To rotate the stage, press over the circle perimeter triangle,
move it round and release the mouse button at the desired position –
the stage rotates accordingly.
Location area
The
Location
list shows the
Current Position
and the
Last Position
(the stage position before any movement) as default. When
expanded, it shows the positions list with a scroll bar.
Double-clicking anywhere in the circle area marks a new location (
9
)
and moves the stage to it.
The position selected becomes the active position and it is highlighted
in the list and also on the map (
8
).
Clicking a position name allows the user to edit it. Pressing the
Enter
key or clicking a different item confirms the new name, pressing the
Escape
key restores the old name.
•
The
Open
button opens a stored Stage Map file (stg).
•
The
Save
button saves a Stage Map file to disk.
When closing the UI the system registry automatically keeps the
Stage Map file with the specific User name to be loaded after the
log-in procedure.
•
The
Clear
button clears the existing Stage Map file including the
Location list.
It is possible to load / save stg file also with the use of
File
menu /
Import
/
Export
functions (see Chapter 4).
Map Menu
Right-clicking while over the Map area, provides the drop down menu.
FIGURE 7-8
THE MAP DIALOGUE
•
Clicking the
Add current stage position
item adds a new
Location
list entry, using the active position. The new entry is
named
Position
X
(
X
= 1, 2, 3…). If a name already exists
(because the user loaded a Map list from a Stage Map file), the
value is heightened until a unique name is obtained.
The
Coordinates
tab /
Add
button has the same functionality.
•
Clicking the
Update to current stage position
item stores the
(edited) coordinate values under the selected name (an
overwriting confirmation dialogue appears).
The
Coordinates
tab /
Update
button has the same functionality.
Содержание Quanta FEG 250
Страница 8: ...C vi...
Страница 28: ...System Operation Quanta FEG System States 3 10...
Страница 108: ...Alignments 1 Gun Alignment 6 6...
Страница 114: ...Alignments 154 Water Bottle Venting 6 12 154 Water Bottle Venting...
Страница 152: ...System Options Automatic Aperture System 9 4...
Страница 154: ...System Options Nav Cam 9 6 401 NAV CAM AUTOBRIGHTNESS...
Страница 177: ...System Options Cooling Stage Waterless Cooling Stage 9 29...






























