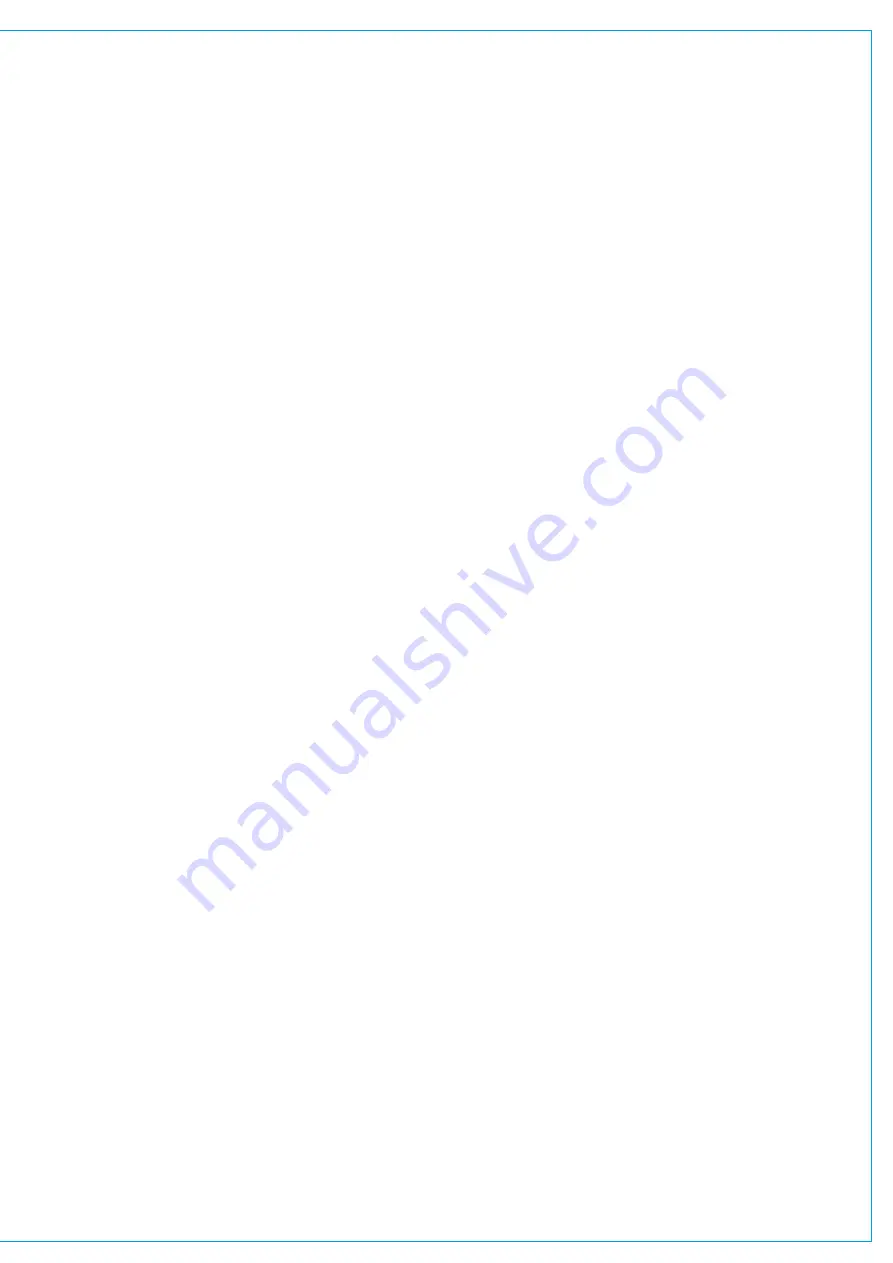
OutputsonFaders
As well as rotary level controls on the
OUTPUTS screen, main outputs and
group buses can be assigned to faders
for level control, adjusting either the rotary
or the fader has the same effect and will
update each other’s display/position.
If a full-featured dedicated Artemis
monitor panel is fitted, main outputs can
also be assigned to the faders on this
panel. When the fader area of the monitor
panel is not displaying surround in spill or
downmix mode, mains can be assigned to
them in the same way as to regular faders.
Using these faders for mains provides
a fader control that is close to hand but
separated from the regular faders. See
“Allocating Signal Paths to Faders” on
page 44
for more information on this
process.
BusOutputDelay
Available output delay resource, and delay
controls for Main, Aux and Track bus
outputs appear on the PROCESSING-
DELAY panel mode - select a bus output’s
assign button, either from the fader or
from the OUTPUTS panel (see previous
page) to display the delay controls for that
bus on the PROCESSING-DELAY panel.
A pool of output delay resource is
available across the console (256 legs for
Artemis Shine, 128 legs for Ray, Beam/
Light @ 48kHz). Being a pooled resource
like input delay, the resource needs to
be assigned to the path before it can be
switched in.
The resource used and available are also
displayed on the PROCESSING-DELAY
panel.
For Main outputs, delay can be assigned,
switched in and adjusted independently
for 5.1, stereo and mono, Desk and Line
outputs. When delay is assigned to more
than one of a buses’ outputs, Link buttons
appear to allow the controls to track
together.
Select each output to the same link bus in
order for the delay control to track on all
when any of them are adjusted. Linked
delay can be offset - if delay is adjusted
before linking, the difference in delay
values is retained after the link is made,
the controls will track together whilst
maintaining their offset.
Pressing and holding down a rotary delay
control sets the delay value to 0.
The amount of delay is displayed in
either milliseconds or video frames.
The +/- buttons above the rotary controls
allow the user to step up or down the
delay amount by a preset quantity as an
alternative to using the rotary control.
Selecting the
>Show Settings>General
Settings
page of the main application
allows the delay display default to be
selected as either milliseconds or video
frames, the number of video frames per
second to be selected to match the format
of video being used, and the +/- delay
button step size to be selected.
OutputPatchingShortcut
From V6.0 the Output Focus window at
the bottom of the Buses & Outputs page
has an Output Patching button added to
speed up the patching workflow as shown
in Fig 1, for more details on this see
“Patching Shortcuts” on page 52
AssignableDelayatdifferent
samplerates
From version 8.0 the desk can be
configured to operate at different sample
rates such as 48kHz & 96kHz.
At the higher sample rate the pool size
for bus output delay is halved, meaning
that the pool of 256 mono legs worth of
bus output delay becomes 128 mono legs
of bus output delay for Artemis Shine,
however the amount of delay per leg
remains unchanged at 2.73s.
Note that for Artemis Beam & Light these
figures are 128 mono legs at 48kHz and
64 mono legs at 96kHz.
Содержание Artemis
Страница 7: ...calrec com Putting Sound in the Picture ARTEMIS INFORMATION ...
Страница 11: ...calrec com Putting Sound in the Picture ARTEMIS INTRODUCTION ...
Страница 17: ...calrec com Putting Sound in the Picture ARTEMIS CONTROL OVERVIEW ...
Страница 29: ...calrec com Putting Sound in the Picture ARTEMIS CONTROL PANEL MODES ...
Страница 36: ...36 ARTEMIS Digital Broadcast Production Console Control Panel Modes WILDABLE CONTROLS ...
Страница 39: ...calrec com Putting Sound in the Picture ARTEMIS GETTING SIGNALS INTO ARTEMIS ...
Страница 69: ...calrec com Putting Sound in the Picture ARTEMIS PROCESSING AUDIO ...
Страница 93: ...calrec com Putting Sound in the Picture ARTEMIS ROUTING AUDIO ...
Страница 109: ...calrec com Putting Sound in the Picture ARTEMIS PASSING SIGNALS OUT OF ARTEMIS ...
Страница 117: ...calrec com Putting Sound in the Picture ARTEMIS MONITORING ...
Страница 132: ...132 ARTEMIS Digital Broadcast Production Console Monitoring ...
Страница 133: ...calrec com Putting Sound in the Picture ARTEMIS COMMUNICATIONS ...
Страница 138: ...138 ARTEMIS Digital Broadcast Production Console ...
Страница 139: ...calrec com Putting Sound in the Picture ARTEMIS METERING ...
Страница 148: ...148 ARTEMIS Digital Broadcast Production Console ...
Страница 149: ...calrec com Putting Sound in the Picture ARTEMIS SHOWS MEMORIES AND PRESETS ...
Страница 163: ...calrec com Putting Sound in the Picture ARTEMIS CONSOLE FACILITIES ...
Страница 168: ...168 ARTEMIS Digital Broadcast Production Console ...
Страница 169: ...calrec com Putting Sound in the Picture ARTEMIS EXTERNAL INTERFACING ...
Страница 180: ...180 ARTEMIS Digital Broadcast Production Console External Interfacing ...
Страница 181: ...calrec com Putting Sound in the Picture ARTEMIS SYSTEM STATUS ...
Страница 184: ...184 ARTEMIS Digital Broadcast Production Console ...
Страница 185: ...calrec com Putting Sound in the Picture ARTEMIS GLOSSARY OF TERMINOLOGY ...
Страница 191: ...calrec com Putting Sound in the Picture ARTEMIS FEATURES BY SOFTWARE VERSION ...
















































