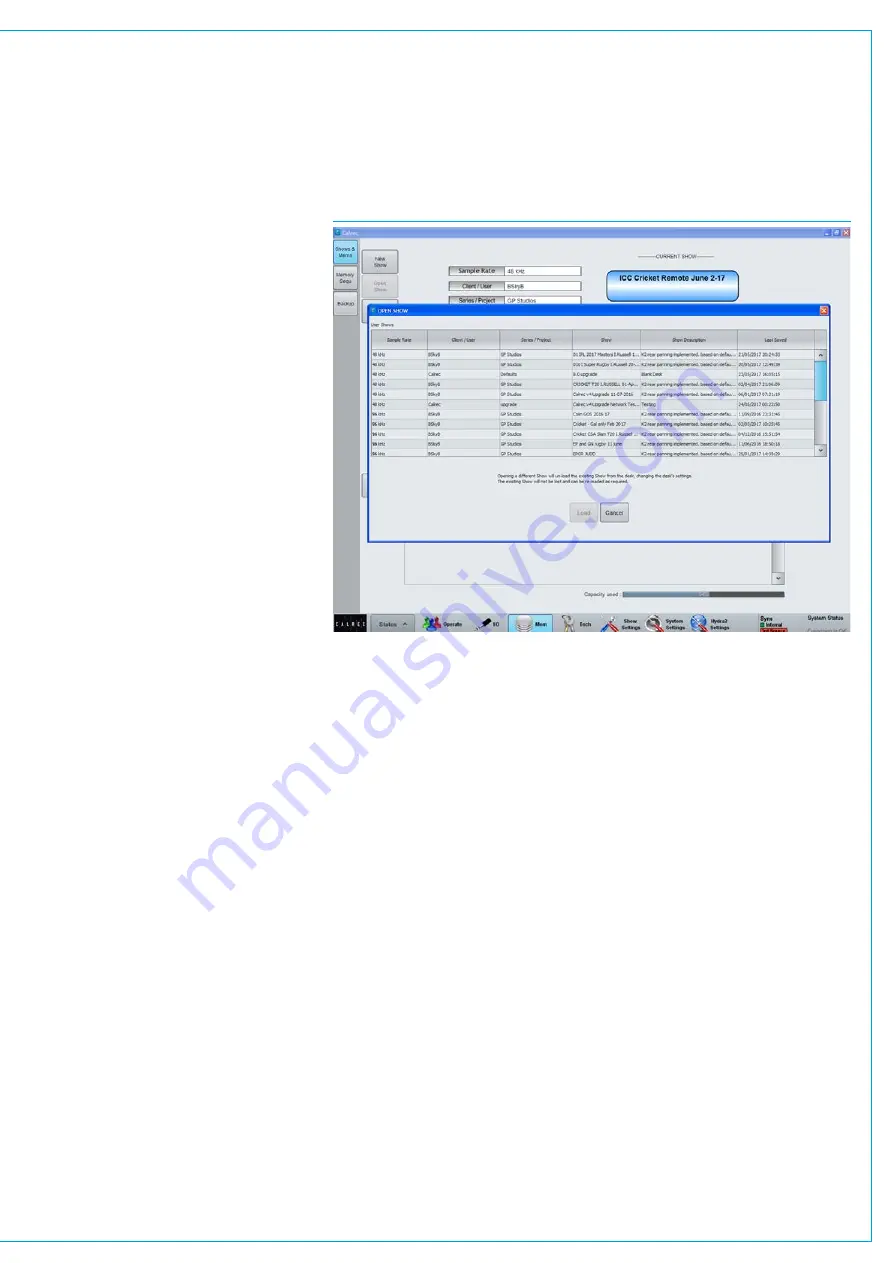
Creatingshowsatdifferentsample
rates
From version 8.0 the desk can be
configured to operate at different sample
rates such as 48kHz & 96kHz.
Fig 2 shows the ‘Create New Show’
template page from which either a 48kHz
show or a 96kHz show can be created.
At the higher sample rate the capacity
of the DSP is reduced. See
Beam-Light Comparison” on page 13
for details.
Openinganexistingshow
Press the ‘Open Show’ button to bring up
a list of all the shows currently present the
console’s controller card. See Fig 3.
Select a show from the list to highlight it
and then press ‘Load’ to make the chosen
show active on the console, bringing it up
in its’ last used state, and making its’ user
memories available for loading.
OpeningShowsatdifferentsample
rates
Note that the sample rate of the show
is shown in the left hand column of the
show list, method for opening remains
unchanged.
Saving/duplicatingshows
Shows do not need to be manually saved;
they are continuously saved automatically
and always open in their last used state.
Pressing the ‘Save Show As’ button
allows the show to be duplicated, under
a new name, allowing a new show to be
created based upon settings saved under
an existing show.
The new show will contain copies of all the
user memories contained in the original
which can then be edited or deleted as
required.
FIG 3 - MAIN APPLICATION>MEM>OPEN SHOW SCREEN
Creatingandeditingdefaultshows
Users logged in to the main application
as technicians (from the Tech screen)
have the ability to convert or save existing
shows as defaults, making them available
as templates for new show creation.
Selecting ‘Convert to Default’ removes the
show from the Open Show list, and places
it in the New Show templates list. The
‘Save Show As’ dialogue, when logged
in as technician, provides the option to
save the show as a default, making a copy
available in the New Show template list
whilst leaving the original available to open
from the Open Show list.
Default show templates contain copies of
all the user memories from the original,
default shows cannot be edited without
logging in as a technician, therefore
saving a show as a default is a method for
making a backup that is protected against
unauthorised or accidental changes.
Users logged in as technicians also have
the ability to open default shows from
the ‘Open Show’ dialogue. Any changes
made to the default show whilst it is open
will be maintained within the default
when it is used as a template for new
show creation, allowing technicians to
change settings and add or remove user
memories from default templates.
The factory standard Calrec default show
templates cannot be opened or edited. If
a default show is open and the user logs
out of technician status, the default show
will be closed, and the console will revert
to the previously used show file.
Technicians should not leave the system
logged in to prevent unauthorised
changes to default templates.
Содержание Artemis
Страница 7: ...calrec com Putting Sound in the Picture ARTEMIS INFORMATION ...
Страница 11: ...calrec com Putting Sound in the Picture ARTEMIS INTRODUCTION ...
Страница 17: ...calrec com Putting Sound in the Picture ARTEMIS CONTROL OVERVIEW ...
Страница 29: ...calrec com Putting Sound in the Picture ARTEMIS CONTROL PANEL MODES ...
Страница 36: ...36 ARTEMIS Digital Broadcast Production Console Control Panel Modes WILDABLE CONTROLS ...
Страница 39: ...calrec com Putting Sound in the Picture ARTEMIS GETTING SIGNALS INTO ARTEMIS ...
Страница 69: ...calrec com Putting Sound in the Picture ARTEMIS PROCESSING AUDIO ...
Страница 93: ...calrec com Putting Sound in the Picture ARTEMIS ROUTING AUDIO ...
Страница 109: ...calrec com Putting Sound in the Picture ARTEMIS PASSING SIGNALS OUT OF ARTEMIS ...
Страница 117: ...calrec com Putting Sound in the Picture ARTEMIS MONITORING ...
Страница 132: ...132 ARTEMIS Digital Broadcast Production Console Monitoring ...
Страница 133: ...calrec com Putting Sound in the Picture ARTEMIS COMMUNICATIONS ...
Страница 138: ...138 ARTEMIS Digital Broadcast Production Console ...
Страница 139: ...calrec com Putting Sound in the Picture ARTEMIS METERING ...
Страница 148: ...148 ARTEMIS Digital Broadcast Production Console ...
Страница 149: ...calrec com Putting Sound in the Picture ARTEMIS SHOWS MEMORIES AND PRESETS ...
Страница 163: ...calrec com Putting Sound in the Picture ARTEMIS CONSOLE FACILITIES ...
Страница 168: ...168 ARTEMIS Digital Broadcast Production Console ...
Страница 169: ...calrec com Putting Sound in the Picture ARTEMIS EXTERNAL INTERFACING ...
Страница 180: ...180 ARTEMIS Digital Broadcast Production Console External Interfacing ...
Страница 181: ...calrec com Putting Sound in the Picture ARTEMIS SYSTEM STATUS ...
Страница 184: ...184 ARTEMIS Digital Broadcast Production Console ...
Страница 185: ...calrec com Putting Sound in the Picture ARTEMIS GLOSSARY OF TERMINOLOGY ...
Страница 191: ...calrec com Putting Sound in the Picture ARTEMIS FEATURES BY SOFTWARE VERSION ...
















































