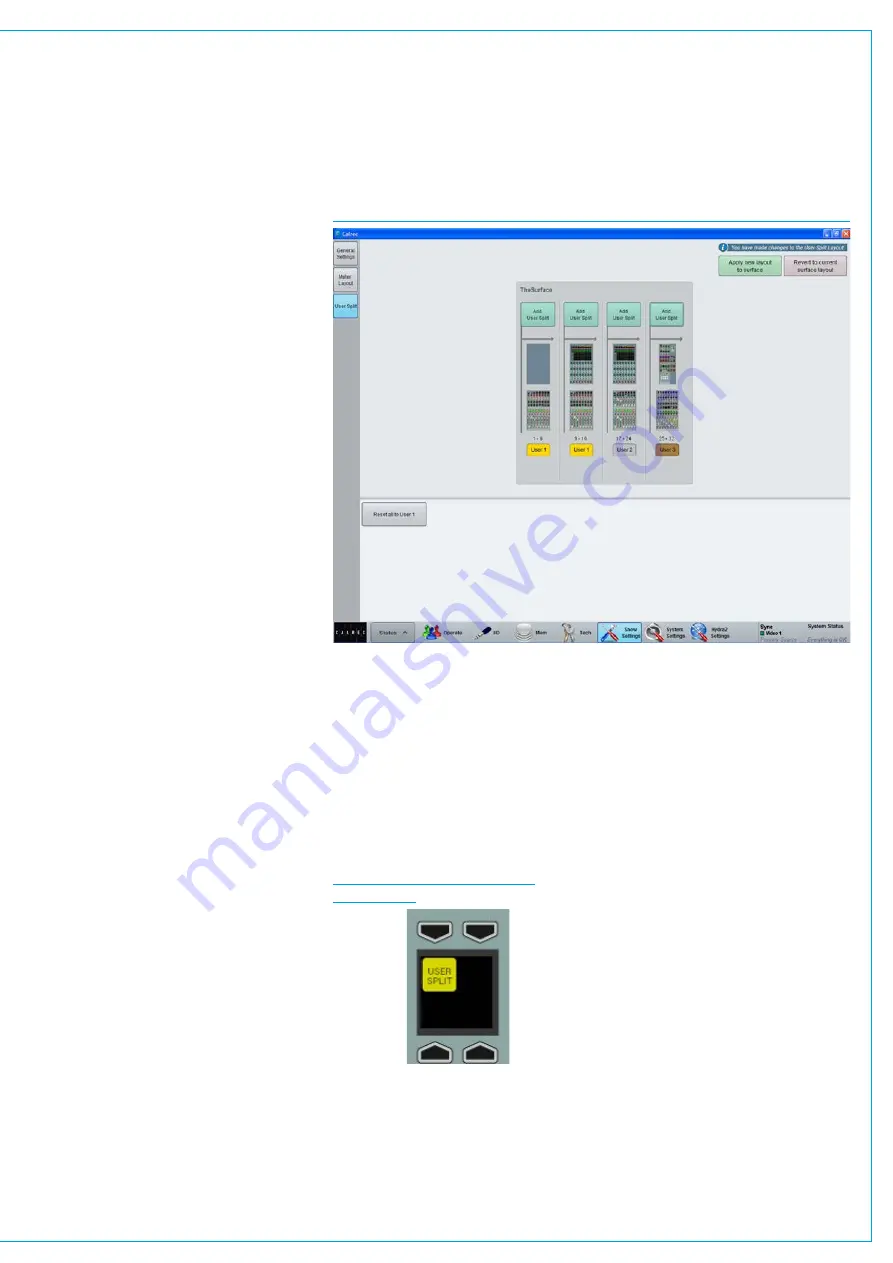
USER SPLITS
User splits allow the control surface
to be sectioned, allowing multiple
operators to work without impacting
upon each other. Up to three user
splits are available per console.
User splits are also often used to separate
an extended control surface or sidecar
from the main control surface.
A maximum of three user splits can be set
across the combination of main console
and extension/sidecar.
User splits can be placed between control
panels to provide separate areas of
control for up to three operators. User
splits partition faders and the assignable
panel modes PROCESSING & SEND-
ROUTE.
The assignable panel modes can only
affect the currently assigned path within
their user area. Each area can have its
own currently assigned path. Changing
the assigned path within an area does not
change or cancel the assigned path or
focus of assignable panels in other user
areas. Also, changing layers only affects
faders within the user area that the
change was made from.
If multiple operators require their own
monitoring, speakers / headphones can
be fed from monitor output 1, monitor
output 2 or miscellaneous monitor
outputs, and each operator then use the
controls relevant to their area.
The PFL and AFL listen outputs of
the faders within each user are can be
selected to feed one of three different
APFL bus sets, each of which can be
patched to outputs for local monitoring,
and the two main monitors can be
configured to be interrupted by different
APFL sets, allowing each user to be able
to listen to their paths without affecting
each other’s monitoring. Please refer
to the monitoring section for details on
configuring monitoring for multiple users.
See
“Monitoring for multiple users” on
FIG 1 - MAIN APPLICATION, SHOW SETTINGS>USER SPLIT SCREEN
IdentifyingUserSplitLocations
The location of active user splits is shown
on the control surface in the left hand
button cell in the modes row.
If this display shows ‘USER SPLIT’, the
panels to the left are in a different user
area to the panel with the indication and
the panels to the right. See Fig 2.
Creating/removingusersplits
User splits are managed from the main
application
>Show Settings>User Split
screen. See Fig 1. Clicking on the ‘Add
User Split’ button above any of the panels
allows the choice of users 1, 2 or 3 to be
applied to that panel and to those to the
right of it. Click the ‘Apply new layout to
surface’ button in the top right corner
to apply the user split settings on the
screen to the control surface, or ‘Revert
to current surface layout’ to put it back as
it was.
The User split configuration is saved in
the Show.
No changes are applied to the surface
until the ‘Apply new layout to surface’
button is clicked.
Clicking the Reset all to User 1 button will
remove all user splits.
FIG 2 - ACTIVE USER SPLIT ON
MODES ROW
Содержание Artemis
Страница 7: ...calrec com Putting Sound in the Picture ARTEMIS INFORMATION ...
Страница 11: ...calrec com Putting Sound in the Picture ARTEMIS INTRODUCTION ...
Страница 17: ...calrec com Putting Sound in the Picture ARTEMIS CONTROL OVERVIEW ...
Страница 29: ...calrec com Putting Sound in the Picture ARTEMIS CONTROL PANEL MODES ...
Страница 36: ...36 ARTEMIS Digital Broadcast Production Console Control Panel Modes WILDABLE CONTROLS ...
Страница 39: ...calrec com Putting Sound in the Picture ARTEMIS GETTING SIGNALS INTO ARTEMIS ...
Страница 69: ...calrec com Putting Sound in the Picture ARTEMIS PROCESSING AUDIO ...
Страница 93: ...calrec com Putting Sound in the Picture ARTEMIS ROUTING AUDIO ...
Страница 109: ...calrec com Putting Sound in the Picture ARTEMIS PASSING SIGNALS OUT OF ARTEMIS ...
Страница 117: ...calrec com Putting Sound in the Picture ARTEMIS MONITORING ...
Страница 132: ...132 ARTEMIS Digital Broadcast Production Console Monitoring ...
Страница 133: ...calrec com Putting Sound in the Picture ARTEMIS COMMUNICATIONS ...
Страница 138: ...138 ARTEMIS Digital Broadcast Production Console ...
Страница 139: ...calrec com Putting Sound in the Picture ARTEMIS METERING ...
Страница 148: ...148 ARTEMIS Digital Broadcast Production Console ...
Страница 149: ...calrec com Putting Sound in the Picture ARTEMIS SHOWS MEMORIES AND PRESETS ...
Страница 163: ...calrec com Putting Sound in the Picture ARTEMIS CONSOLE FACILITIES ...
Страница 168: ...168 ARTEMIS Digital Broadcast Production Console ...
Страница 169: ...calrec com Putting Sound in the Picture ARTEMIS EXTERNAL INTERFACING ...
Страница 180: ...180 ARTEMIS Digital Broadcast Production Console External Interfacing ...
Страница 181: ...calrec com Putting Sound in the Picture ARTEMIS SYSTEM STATUS ...
Страница 184: ...184 ARTEMIS Digital Broadcast Production Console ...
Страница 185: ...calrec com Putting Sound in the Picture ARTEMIS GLOSSARY OF TERMINOLOGY ...
Страница 191: ...calrec com Putting Sound in the Picture ARTEMIS FEATURES BY SOFTWARE VERSION ...
















































