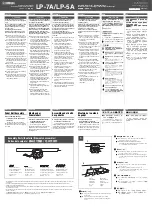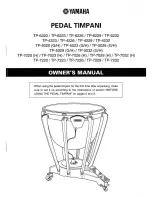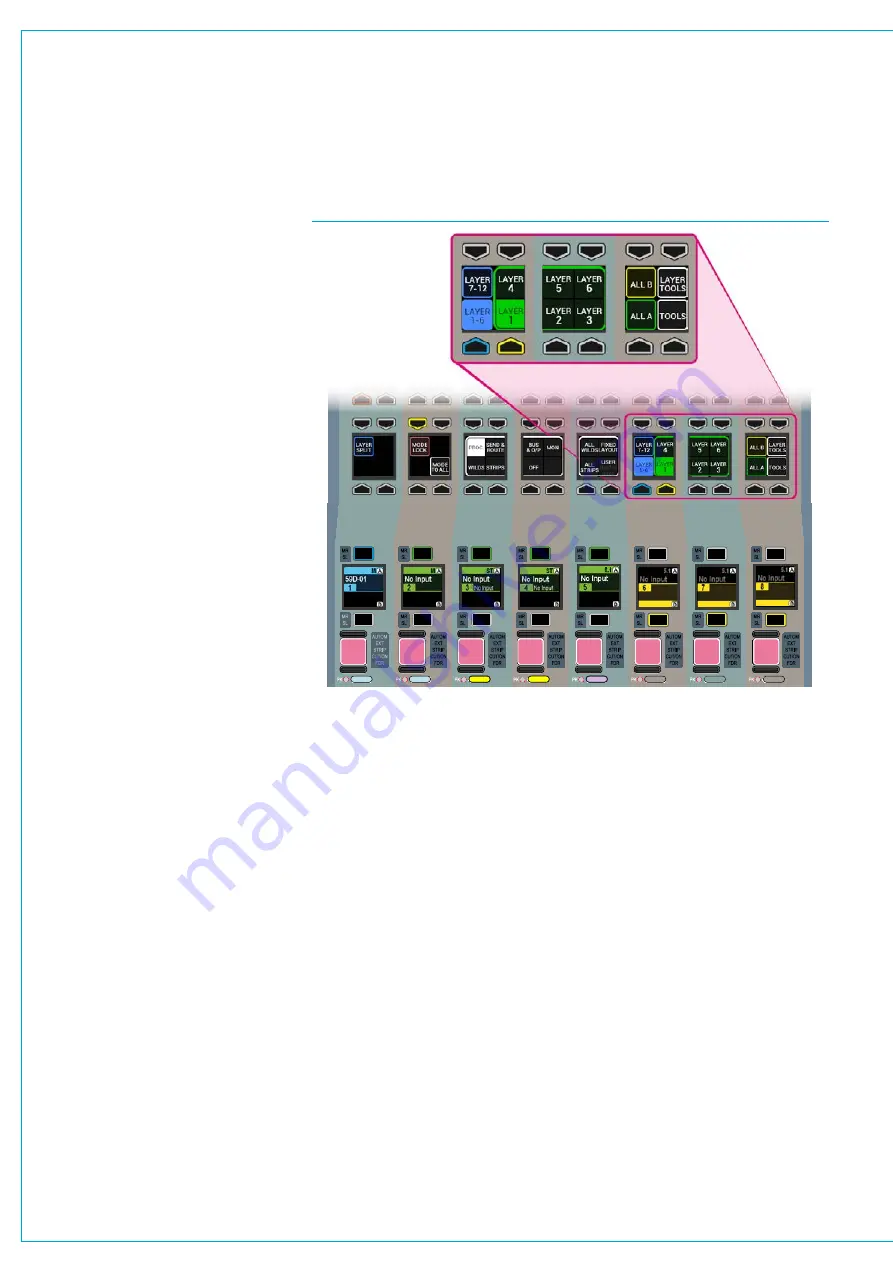
Digital Broadcast Production Console
LAYERS
FIG 1 - FADER LAYER SELECTION CONTROLS
CUT
CUT
CUT
CUT
CUT
CUT
CUT
CUT
AFL
PFL
DIR
TB
ISO
AFL
PFL
DIR
TB
ISO
AFL
PFL
DIR
TB
ISO
AFL
PFL
DIR
TB
ISO
AFL
PFL
DIR
TB
ISO
AFL
PFL
DIR
TB
ISO
AFL
PFL
DIR
TB
ISO
AFL
PFL
DIR
TB
ISO
Press and hold the LAYER LOCK button,
and whilst holding this, press the assign
buttons of any faders that require locking.
The same process is used to unlock any
locked faders. Locked faders show a
padlock icon in their label display. When
layers are changed on the console, the
assign button of any locked faders will
flash as a warning to indicate they have
not changed.
If only the A or B layer of a fader is locked
it will no longer be possible to switch
between the two. Note: To retain A and B
layer switching whilst locking a fader to a
layer, both the A and B ASSIGN buttons
must be pushed when locking the layer.
LayerSplits
In the left hand button cell of the modes
row, is a button labelled Layer Split. This
can be found on any standard control
panel, other than the left most panel in
the control surface. Selecting a layer split
separates the layer switching. The split
is placed in between the panel the split is
selected on and the panel to the left.
Selecting a different layer from any panel
to the left of the split only affects faders
that are physically on the left side of the
split, and likewise selecting a different
layer from any panel to the right of the
split will only affect those panels. Multiple
layer splits can be placed on the control
surface to zone areas of layer switching.
The location of layer splits is marked by
the layer split buttons being highlighted.
TurningofftheBlayer
The global B layer, which allows each
fader to access a B path can be turned
off. This is currently a factory set option
and Calrec should be contacted for
activation.
With this option set, the faders on the
surface will only have access to one path
per layer and can be accessed using the
A layer path assignment buttons.
Layer selection is performed from the
right hand side of the Modes row of any
standard control bed panel, as shown
right. If the layer select controls are not
visible on a particular panel, it is likely to
be in Tools or Layer Tools mode - press
the Tools/Layer Tools button, or the exit
button in the row above to return to the
default modes row menu. See Fig 1.
A/BPaths
Each fader provides instant access to
two paths. These paths are known as the
A and B paths and are described in the
Assigning Paths section of this document.
To switch all faders to the A or B path use
the ALL A or ALL B buttons on the layers
row.
Layers1-12
There are also 12 layers available on the
surface. Each layer contains its own A
and B paths. Layers can be switched
using the green buttons on the layers row.
The 12 layers are divided into two banks.
The first bank contains layers 1-6 and the
second contains layers 7-12. The selected
bank and selected layer are highlighted.
Usinglayers
Layers provide a flexible method of
organizing paths on the surface. Layer 1,
for example, may be configured to contain
main presenter microphones on path A
and audience microphones on path B.
Layer 2 may contain VT or server audio
sources on path A. Switching between
layers 1 and 2 provides fast access to
both of these organised collections of
sources. A path may appear on multiple
layers simultaneously.
LayerLocking
If required, faders can be locked to
prevent them from changing layer and
therefore keeping selected paths on
active faders irrespective of the current
layer selection. Layer locking is carried
out on a fader by fader basis.
Select the LAYER TOOLS menu from the
right hand side of the modes control row
to bring up layer tools in the row above.
Содержание Artemis
Страница 7: ...calrec com Putting Sound in the Picture ARTEMIS INFORMATION ...
Страница 11: ...calrec com Putting Sound in the Picture ARTEMIS INTRODUCTION ...
Страница 17: ...calrec com Putting Sound in the Picture ARTEMIS CONTROL OVERVIEW ...
Страница 29: ...calrec com Putting Sound in the Picture ARTEMIS CONTROL PANEL MODES ...
Страница 36: ...36 ARTEMIS Digital Broadcast Production Console Control Panel Modes WILDABLE CONTROLS ...
Страница 39: ...calrec com Putting Sound in the Picture ARTEMIS GETTING SIGNALS INTO ARTEMIS ...
Страница 69: ...calrec com Putting Sound in the Picture ARTEMIS PROCESSING AUDIO ...
Страница 93: ...calrec com Putting Sound in the Picture ARTEMIS ROUTING AUDIO ...
Страница 109: ...calrec com Putting Sound in the Picture ARTEMIS PASSING SIGNALS OUT OF ARTEMIS ...
Страница 117: ...calrec com Putting Sound in the Picture ARTEMIS MONITORING ...
Страница 132: ...132 ARTEMIS Digital Broadcast Production Console Monitoring ...
Страница 133: ...calrec com Putting Sound in the Picture ARTEMIS COMMUNICATIONS ...
Страница 138: ...138 ARTEMIS Digital Broadcast Production Console ...
Страница 139: ...calrec com Putting Sound in the Picture ARTEMIS METERING ...
Страница 148: ...148 ARTEMIS Digital Broadcast Production Console ...
Страница 149: ...calrec com Putting Sound in the Picture ARTEMIS SHOWS MEMORIES AND PRESETS ...
Страница 163: ...calrec com Putting Sound in the Picture ARTEMIS CONSOLE FACILITIES ...
Страница 168: ...168 ARTEMIS Digital Broadcast Production Console ...
Страница 169: ...calrec com Putting Sound in the Picture ARTEMIS EXTERNAL INTERFACING ...
Страница 180: ...180 ARTEMIS Digital Broadcast Production Console External Interfacing ...
Страница 181: ...calrec com Putting Sound in the Picture ARTEMIS SYSTEM STATUS ...
Страница 184: ...184 ARTEMIS Digital Broadcast Production Console ...
Страница 185: ...calrec com Putting Sound in the Picture ARTEMIS GLOSSARY OF TERMINOLOGY ...
Страница 191: ...calrec com Putting Sound in the Picture ARTEMIS FEATURES BY SOFTWARE VERSION ...