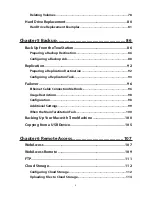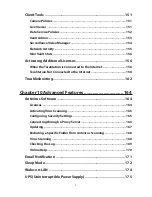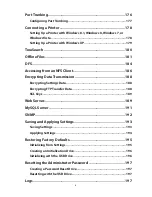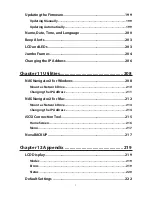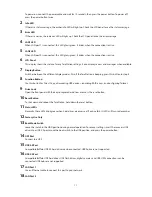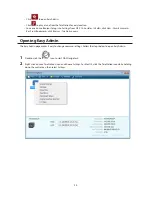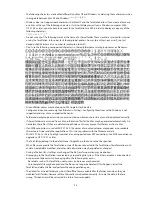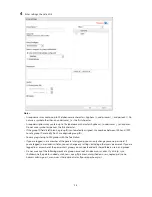17
1
Insert a 1 GB or larger USB flash drive into a USB port on the TeraStation.
Note:
All data on the USB flash drive will be erased!
2
In Settings, navigate to
Management
-
Restore/Erase
-
USB Options
.
3
Select
Create a USB drive for initializing settings
.
4
Select the USB memory device from "Target USB drive", then click
Execute
.
5
Enter the 4 digit confirmation number and click
OK
. The TeraStation will create the initialization drive. This will
take about a minute.
6
When the "finished" dialog opens, the USB initialization drive is ready to use. Dismount the USB drive before
unplugging it. See "Dismounting Drives" in chapter 4 for the instructions on dismounting drives.
For Resetting Password
A password initialization drive can reset the administrator password to its default value ("password"). This could be
very useful if you forget your admin password.
1
Insert a 1 GB or larger USB memory device (not included) to a USB 2.0 port on the TeraStation.
Note:
All data on the USB flash drive will be erased!
2
In Settings, navigate to
Management
-
Restore/Erase
-
USB Options
.
3
Select
Create a USB drive for resetting the admin password
.
4
Select the USB memory device from "Target USB drive" list, then click
Execute
.
5
Enter the 4 digit confirmation number and click
OK
. The TeraStation will create the password reset drive. This
will take about a minute.
6
When the "finished" dialog opens, the password reset drive is ready to use. Dismount the USB drive before
unplugging it. See "Dismounting Drives" in chapter 4 for the instructions on dismounting drives.
For instructions on using system initialization or password initialization drives, see chapter 10.
Содержание TeraStation WSS 5000
Страница 10: ...9 Chapter 1 Installation Diagrams TS5800D TS5800DN TS5800DWR µ µ µ µ TS5600D TS5600DN µ µ µ µ ...
Страница 60: ...59 6 Click Edit under NAS Volume 7 Click Create Volume ...
Страница 67: ...66 2 Select the TeraStation name from the drop down menu of Target and click Register iSCSI Device 3 Click OK ...
Страница 88: ...87 2 Click to the right of Backup 3 Click List of LinkStations and TeraStations ...
Страница 90: ...89 3 Click Create New Job Note Up to 8 backup jobs can be configured ...
Страница 104: ...103 18Click Time Machine ...
Страница 105: ...104 19Click Select Backup Disk 20Select the TeraStation then click Use Disk ...
Страница 116: ...115 3 Click Create New Job ...
Страница 117: ...116 4 Select backup settings such as date and time to run 5 Click Add 6 Click Browse under Backup Source Folder Name ...
Страница 128: ...127 3 Click Edit 4 Click Browse 5 Select the shared folder that you want to make available to iTunes then click OK ...
Страница 131: ...130 9 Click Open Squeezebox The Squeezebox s settings will open ...
Страница 136: ...135 4 Open the License tab then click Activate Free License To deactivate the license click ...
Страница 138: ...137 3 Click Next 4 Click Find Cameras ...
Страница 144: ...143 2 Select the search criteria on the left side of the search screen then click Search ...
Страница 145: ...144 3 The search results are displayed Click a thumbnail to start the media viewer ...
Страница 191: ...190 4 Click Edit Note The settings of the PHP language interpreter can be changed from Edit php ini 5 Click Browse ...