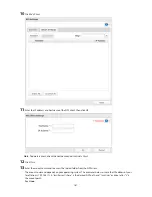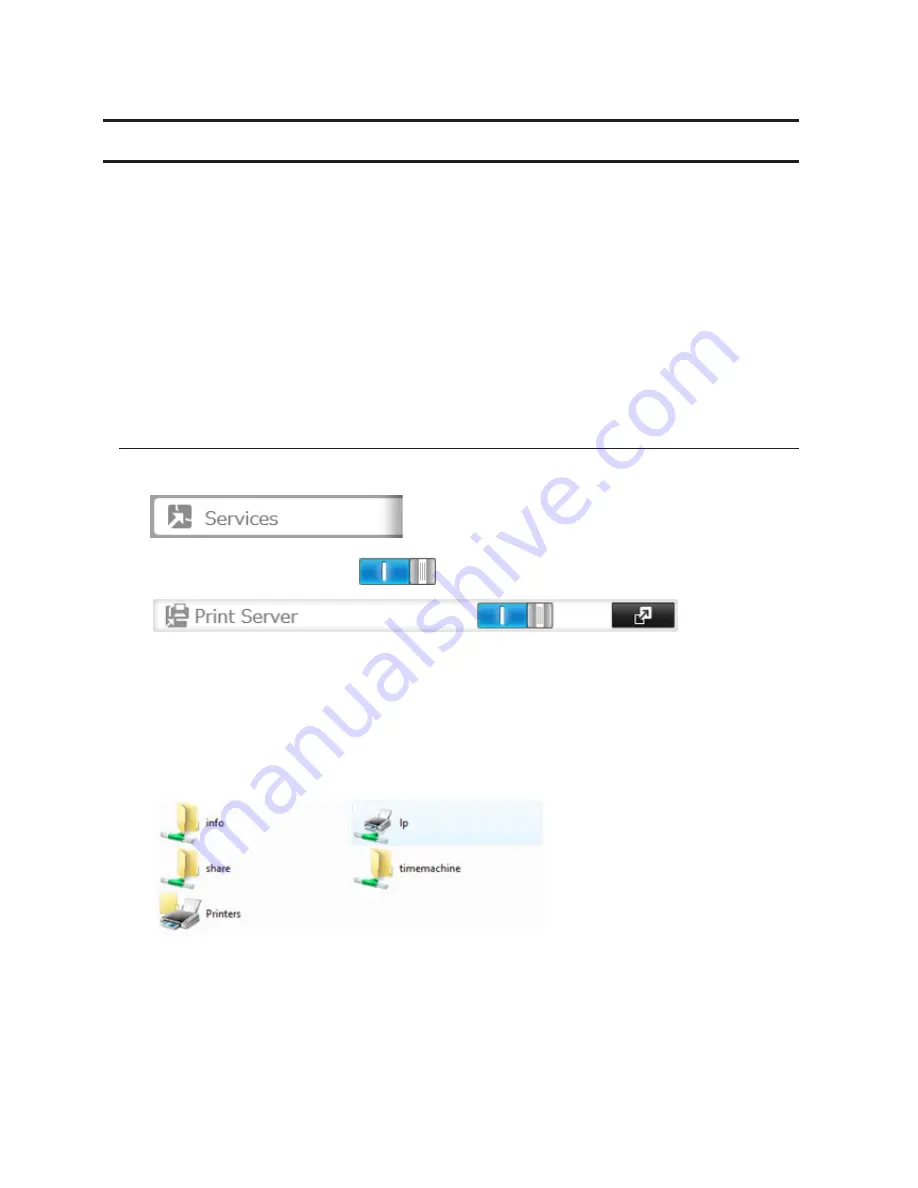
178
7
Reboot the TeraStation before use.
Connecting a Printer
You can connect a printer to the USB port on the TeraStation.
Notes:
•
Only one USB printer can be connected to the TeraStation.
•
Bidirectional communication is not supported i.e., remaining ink quantities and other printer status
information is not displayed.
•
If a multifunctional printer is connected, only the printer function can be used. Other functions such as
scanning will not be available.
•
The print server does not support Mac OS.
•
Don't disable the SMB protocol while the print server is enabled. If you do, you will need to enable SMB again
and reconfigure the print server from scratch.
Setting Up a Printer with Windows 8.1, Windows 8, Windows 7, or
Windows Vista
1
In Settings, click
Services
.
2
Move the print server switch to the
position to enable the print server.
3
Refer to the manual supplied with the printer and install the printer drivers.
4
Click
Start
-
Network
. For Windows 8.1 and Windows 8, click the
Network
in
File Explorer
.
5
Double-click the TeraStation server name.
6
Double-click the icon of the connected printer (shared name is displayed).
Содержание TeraStation WSS 5000
Страница 10: ...9 Chapter 1 Installation Diagrams TS5800D TS5800DN TS5800DWR µ µ µ µ TS5600D TS5600DN µ µ µ µ ...
Страница 60: ...59 6 Click Edit under NAS Volume 7 Click Create Volume ...
Страница 67: ...66 2 Select the TeraStation name from the drop down menu of Target and click Register iSCSI Device 3 Click OK ...
Страница 88: ...87 2 Click to the right of Backup 3 Click List of LinkStations and TeraStations ...
Страница 90: ...89 3 Click Create New Job Note Up to 8 backup jobs can be configured ...
Страница 104: ...103 18Click Time Machine ...
Страница 105: ...104 19Click Select Backup Disk 20Select the TeraStation then click Use Disk ...
Страница 116: ...115 3 Click Create New Job ...
Страница 117: ...116 4 Select backup settings such as date and time to run 5 Click Add 6 Click Browse under Backup Source Folder Name ...
Страница 128: ...127 3 Click Edit 4 Click Browse 5 Select the shared folder that you want to make available to iTunes then click OK ...
Страница 131: ...130 9 Click Open Squeezebox The Squeezebox s settings will open ...
Страница 136: ...135 4 Open the License tab then click Activate Free License To deactivate the license click ...
Страница 138: ...137 3 Click Next 4 Click Find Cameras ...
Страница 144: ...143 2 Select the search criteria on the left side of the search screen then click Search ...
Страница 145: ...144 3 The search results are displayed Click a thumbnail to start the media viewer ...
Страница 191: ...190 4 Click Edit Note The settings of the PHP language interpreter can be changed from Edit php ini 5 Click Browse ...