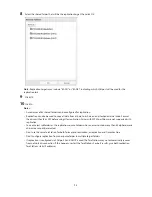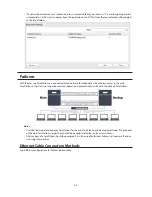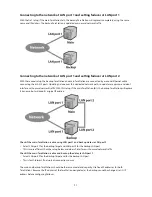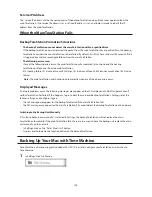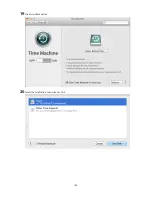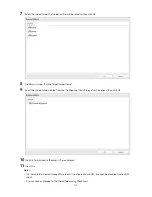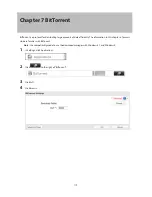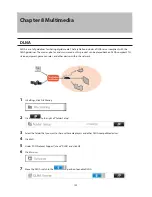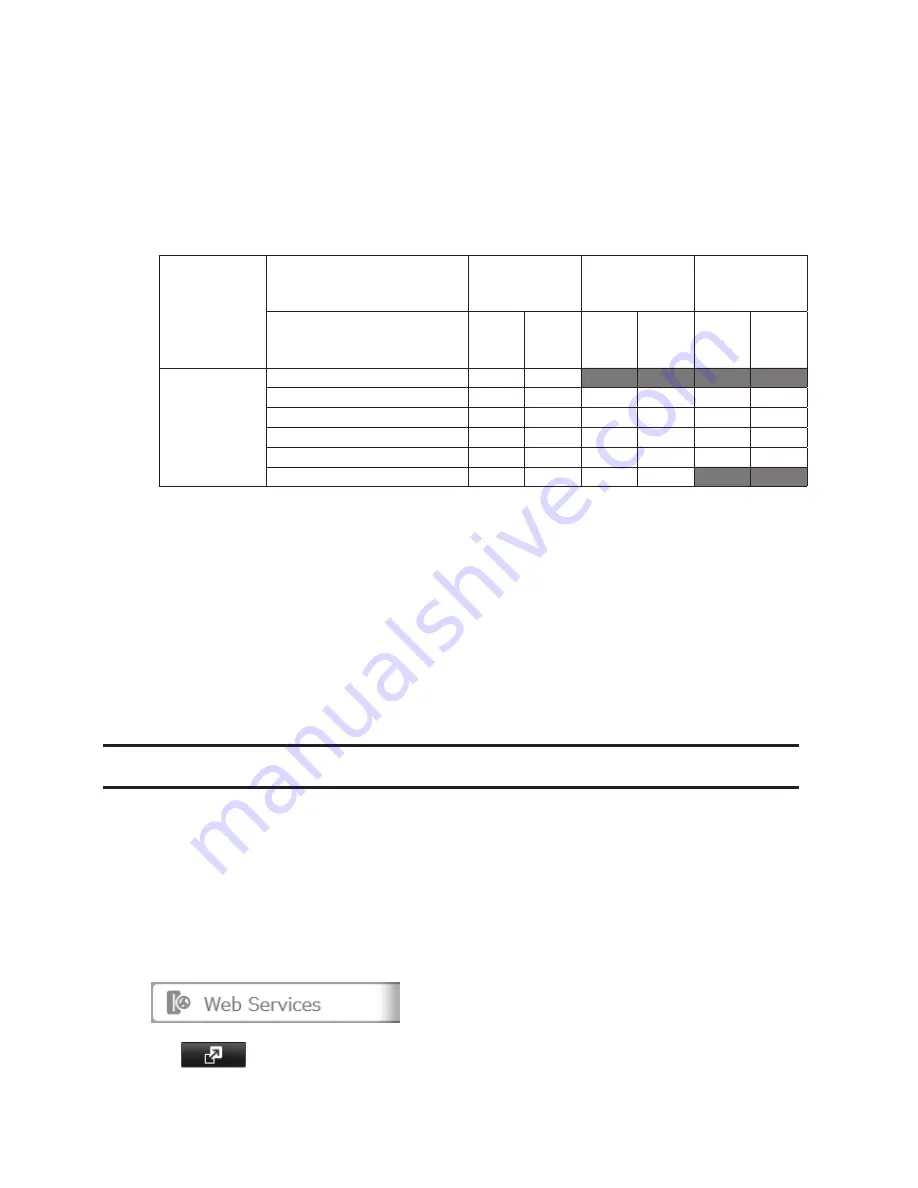
109
Notes:
•
The following levels of security are available:
"Allow Anonymous" - Anyone can access (view) shared folders.
"Allow All Groups and Users" - All groups and users registered on the LinkStation or TeraStation can use
WebAccess.
"Use Inherited Folder Permissions" - Users and groups have the same access permissions with WebAccess that
they do locally. If access restrictions are not set for the shared folder, then this option will not be shown.
•
When a user or group can access a folder through WebAccess depends on a combination of WebAccess
settings and the shared folder's settings.
Folder Setup
WebAccess Public Mode
Allow
Anonymous
Allow All Groups
and Users
Use Inherited
Folder
Permissions
Folder Attribute
Read
&
Write
Read
Only
Read
&
Write
Read
Only
Read
&
Write
Read
Only
WebAccess
Account
Not logged in
R
R
-
-
-
-
User with read & write access
R/W
R
R/W
R
R/W
R
User with read-only access
R/W
R
R/W
R
R
R
Group with read & write access
R/W
R
R/W
R
R/W
R
Group with read-only access
R/W
R
R/W
R
R
R
Other users
R/W
R
R/W
R
-
-
R: Read only, R/W: Read and write, -: No access
There are many ways to access WebAccess folders depending on your device.
•
From a computer, supported browsers include Internet Explorer 8, Firefox 3.6, and Safari 4.
Instructions: http://buffalonas.com/manual/en/
Use compatibility mode to use WebAccess with Windows 8.1 and Windows 8 in desktop mode.
•
To access from an iOS device, install the "WebAccess i" application from the App Store.
Instructions: http://buffalonas.com/manual/i/en/
•
To access from an Android device, install the "WebAccess A" application from Google Play.
Instructions: http://buffalonas.com/manual/a/en/
•
To access from a Windows Phone, install "WebAccess" from the Windows Phone Store.
Instructions: http://buffalonas.com/manual/wp/en/
WebAccess Remote
WebAccess Remote lets you open a shared folder on a remote TeraStation or LinkStation from Explorer, My
Computer, or other file manager.
To use WebAccess Remote, the following conditions must be satisfied.
•
You have TeraStations or LinkStations in two different locations, such as at home and at a remote location.
•
WebAccess should be enabled on the source TeraStation.
Note:
Set the TeraStation's time settings to the correct time. Using NTP is recommended. To configure NTP
settings on the TeraStation, refer to the "Name, Date, Time, and Language" section in chapter 10.
1
In Settings, click
Web Services
.
2
Click
to the right of "WebAccess Remote".
3
Click
Edit
.
Содержание TeraStation WSS 5000
Страница 10: ...9 Chapter 1 Installation Diagrams TS5800D TS5800DN TS5800DWR µ µ µ µ TS5600D TS5600DN µ µ µ µ ...
Страница 60: ...59 6 Click Edit under NAS Volume 7 Click Create Volume ...
Страница 67: ...66 2 Select the TeraStation name from the drop down menu of Target and click Register iSCSI Device 3 Click OK ...
Страница 88: ...87 2 Click to the right of Backup 3 Click List of LinkStations and TeraStations ...
Страница 90: ...89 3 Click Create New Job Note Up to 8 backup jobs can be configured ...
Страница 104: ...103 18Click Time Machine ...
Страница 105: ...104 19Click Select Backup Disk 20Select the TeraStation then click Use Disk ...
Страница 116: ...115 3 Click Create New Job ...
Страница 117: ...116 4 Select backup settings such as date and time to run 5 Click Add 6 Click Browse under Backup Source Folder Name ...
Страница 128: ...127 3 Click Edit 4 Click Browse 5 Select the shared folder that you want to make available to iTunes then click OK ...
Страница 131: ...130 9 Click Open Squeezebox The Squeezebox s settings will open ...
Страница 136: ...135 4 Open the License tab then click Activate Free License To deactivate the license click ...
Страница 138: ...137 3 Click Next 4 Click Find Cameras ...
Страница 144: ...143 2 Select the search criteria on the left side of the search screen then click Search ...
Страница 145: ...144 3 The search results are displayed Click a thumbnail to start the media viewer ...
Страница 191: ...190 4 Click Edit Note The settings of the PHP language interpreter can be changed from Edit php ini 5 Click Browse ...