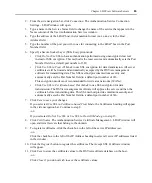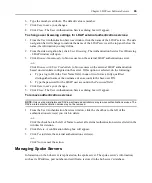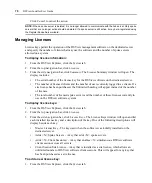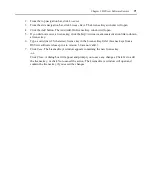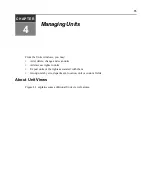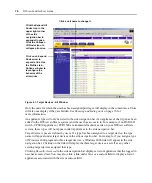Chapter 3: DSView Software Servers
63
2.
From the side navigation bar, click
Connection
. The Authentication Service Connection
Settings - LDAP window will open.
3.
Type a name in the Service Name field to change the name of the service that appears in the
Name column of the User Authentication Services window.
4.
Type the address of the LDAP host, in dot notation format (xx.xx.xx.xx) in the Host
Address field.
5.
Type the number of the port you with to use for connecting to the LDAP host in the Port
Number field.
6.
Specify a Secure Socket Layer (SSL) Encryption mode:
•
Click
Do Not Use SSL
to have authentication performed using unencrypted clear text
instead of SSL encryption. This method is the least secure and automatically sets the Port
Number field to a default port number of 389.
•
Click
Use SSL in Trust All Mode
to use SSL encryption for data transmission. All server
certificates will be trusted and automatically accepted by the DSView management
software for transmitting data. This SSL method provides medium security and
automatically sets the Port Number field to a default port number of 636.
This encryption mode is not recommended for wide area networks (WANs).
•
Click
Use SSL in Certificate-based Trust Mode
to use SSL encryption for data
transmission. The DSView management software will approve the server and then the
certificate before transmitting data. This SSL method provides maximum security and
automatically sets the Port Number field to a default port number of 636.
7.
Click
Save
to save your changes.
If you selected
Use SSL in Certificate-based Trust Mode
, the Certificates heading will appear
in the side navigation bar. Continue to step 8.
-or-
If you selected
Do Not Use SSL
or
Use SSL in Trust All Mode
, go to step 15.
8.
Click
Certificates
. The Authentication Service Certificate Management - LDAP window will
open and list all servers that belong to the domain.
9.
To register certificates, click the checkbox to the left of the server IP address(es).
-or-
Click the checkbox to the left of the IP Address heading to select all server IP addresses listed
in the window.
10. Click the
Register
button to register the certificates. The Accept SSL Certificate window
will appear.
11. Click
Save
to store the certificate values to the DSView software database on the host.
-or-
Click
Close
if you do not wish to save the certificate values.
Содержание DSView
Страница 4: ......
Страница 12: ...x DSView Installer User Guide ...
Страница 18: ...xvi DSView Installer User Guide ...
Страница 50: ...32 DSView Installer User Guide ...
Страница 90: ...72 DSView Installer User Guide ...
Страница 154: ...136 DSView Installer User Guide ...
Страница 210: ...192 DSView Installer User Guide ...
Страница 232: ...214 DSView Installer User Guide ...
Страница 248: ...230 DSView Installer User Guide ...
Страница 357: ......