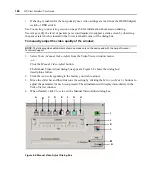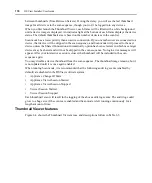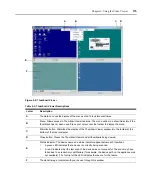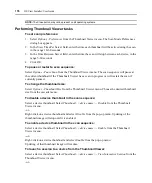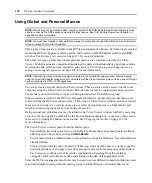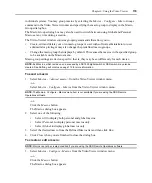180
DSView Installer/User Guide
2.
To create a macro, click
Create
.
-or-
To edit a macro, click
Edit
.
The Create Macro or Edit Macro dialog box appears.
3.
If you are creating a macro, type a 1-32 character name in the Macro Name field.
4.
Select whether you wish to edit or create a personal or global macro from the Macro Type area.
5.
Select the type of keyboard you wish to use to create or edit the macro from the Keyboard
Type drop-down menu. Available keyboard types are: U.S. English, Dutch, Danish, German,
French, Italian, Spanish and Japanese.
Select an icon to associate with the macro from the Macro Icon drop-down menu.
6.
To build the macro, click on the keys on the virtual keyboard in the dialog box that you wish to
use to create the macro. The keys of the virtual keyboard operate like a physical keyboard. As
a key is clicked, it will appear in the Keystrokes list box to the left of the virtual keyboard.
You may type or press the
arrow
keys to specify a delay between keys. First, click the key in
the list box after which you wish to place a delay. Next, click
Delay
to insert the delay in the
list box.
Keystrokes unique to Sun keyboards may be added to the macro by selecting the key type from
the drop-down menu to the right of the Sun Key button and clicking the button.
7.
If necessary, use the following keys to change the entries in the Keystrokes list box:
•
Click
Reset
to remove all entries from the list box.
•
Click on an entry and click
Remove
to remove it from the list box.
•
Click on an entry and click
Move Up
to promote the entry in the list box.
•
Click on an entry and click
Move Down
to demote the entry in the list box.
8.
Click
OK
to accept the changes and return to the Macros dialog box.
-or-
Click
Cancel
to exit the Macros dialog box without saving your changes.
To delete a macro:
NOTE:
Macros cannot be deleted if you are using the DSR Remote Operations software.
1.
Select
Macros - Configure - Macros
from the Video Viewer window menu.
-or-
Click the
Macros
button.
The Macros dialog box appears.
2.
Select one of the following:
•
Select
All
to display both personal and global macros.
•
Select
Personal
to display personal macros only.
Содержание DSView
Страница 4: ......
Страница 12: ...x DSView Installer User Guide ...
Страница 18: ...xvi DSView Installer User Guide ...
Страница 50: ...32 DSView Installer User Guide ...
Страница 90: ...72 DSView Installer User Guide ...
Страница 154: ...136 DSView Installer User Guide ...
Страница 210: ...192 DSView Installer User Guide ...
Страница 232: ...214 DSView Installer User Guide ...
Страница 248: ...230 DSView Installer User Guide ...
Страница 357: ......