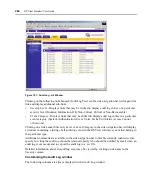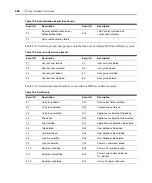Chapter 10: Audit Logs
277
-or-
Click the checkbox to the left of Email Subject at the top of the list to select all notifications
listed in the window for testing.
3.
Click
Test
. A confirmation dialog box will appear.
4.
Click
OK
to send the test notification(s).
-or-
Click
Cancel
to cancel the action.
Using the Audit Log Tool
All or selected columns of the audit log can be exported as a comma separated values (.csv) file.
The output audit log file is named auditlog.csv by default, but you may change the name when it
is saved.
The fields that may be exported correspond with those that appear in the Audit Log windows. See
Customizing the Audit Log window
on page 264 for more information.
The .csv file may be viewed in a text editor or spreadsheet application, such as Microsoft Excel.
NOTE:
The audit log may also be exported to a .csv file by creating a task. See
more information.
To create an audit log .csv file:
1.
From the side navigation bar, select
Tools.
The Audit Log Tools window will open.
2.
Click the
Export Audit Log
icon or text. The Export Audit Log Wizard will appear.
3.
Click
Next
.
4.
The Select Columns to Export window will open.
5.
Add or remove the columns of information that you wish to export.
To add a column of information:
a.
Select the column you wish to export from the Available Columns list. Multiple columns
may be selected by pressing
Ctrl
while clicking on the column names.
b.
Click
Add
. The columns will be moved to the Columns to Export list.
To remove a column of information:
a.
Select the column you wish to remove from the Columns to Export list. Multiple columns
may be selected by pressing
Ctrl
while clicking on the column names.
b.
Click
Remove
. The columns will be moved to the Available Columns list.
6.
To change the order in which exported columns are listed in the output .csv file, select the
columns in the Columns to Export list and use the up and down arrows to move the selected
columns up or down in the listing. Multiple columns may be selected by pressing
Ctrl
while
clicking on the column names.
7.
Click
Next
.
Содержание DSView
Страница 4: ......
Страница 12: ...x DSView Installer User Guide ...
Страница 18: ...xvi DSView Installer User Guide ...
Страница 50: ...32 DSView Installer User Guide ...
Страница 90: ...72 DSView Installer User Guide ...
Страница 154: ...136 DSView Installer User Guide ...
Страница 210: ...192 DSView Installer User Guide ...
Страница 232: ...214 DSView Installer User Guide ...
Страница 248: ...230 DSView Installer User Guide ...
Страница 357: ......