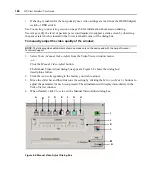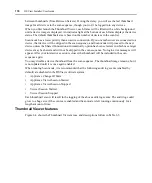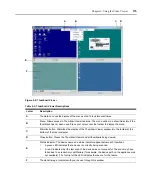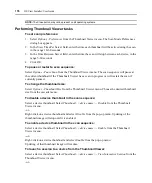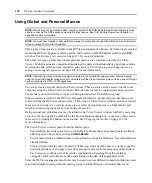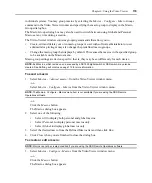182
DSView Installer/User Guide
3.
In the Macro Group Name field, enter a 1-32 character unique macro group name.
4.
In the Group Type area, click
Global
if you wish to create a Global Macro group.
-or-
Click
Personal
if you wish to create a personal macro group.
5.
Click
OK
to save the name and return to the Macro Groups dialog box.
-or-
Click
Cancel
to leave the dialog box without saving changes.
6.
Click
Close
to exit the Macro Groups dialog box.
To add or delete macros in an existing macro group:
NOTE:
Macros cannot be added to or deleted from macro groups if you are using the DSR Remote
Operations software.
1.
Select
Macros - Configure - Macro Groups
from the Video Viewer window menu.
-or-
Click the
Macro Groups
button.
The Macros Groups dialog box appears.
2.
Select one of the following:
•
Select
All
to display both Personal and Global macro groups.
•
Select
Personal
to display Personal Macro groups only.
•
Select
Global
to display Global Macro groups only.
3.
Select the macro group to be altered from the Defined Groups list box. Windows and Sun are
the default macro groups. If you have created new groups, they will also be displayed.
4.
Click
Edit
. The Create/Edit Macro Groups dialog box will appear.
5.
If you are editing a Personal Macro group, select one of the following from the View area:
•
Select
All
to display both personal and global macros.
•
Select
Personal
to display personal macros only.
•
Select
Global
to display global macros only.
6.
To add macros to the group, select the macro to add from the Macros Available list. Click the
Add
button. The macro moves to the Macros in Group list. Use the
Move Up
and
Move Down
buttons to move the macro up or down in relation to the other macros.
7.
To remove macros from the group, select the macro to delete from the Macros in Group list.
Click the
Remove
button. The macro moves to the Macros Available list.
8.
Repeat steps 6 and 7 until the Macros in Group list contains all the desired macros.
9.
Click
OK
to accept the macro group and return to the Macro Groups dialog box.
-or-
Click
Cancel
to leave the dialog box without saving changes.
Содержание DSView
Страница 4: ......
Страница 12: ...x DSView Installer User Guide ...
Страница 18: ...xvi DSView Installer User Guide ...
Страница 50: ...32 DSView Installer User Guide ...
Страница 90: ...72 DSView Installer User Guide ...
Страница 154: ...136 DSView Installer User Guide ...
Страница 210: ...192 DSView Installer User Guide ...
Страница 232: ...214 DSView Installer User Guide ...
Страница 248: ...230 DSView Installer User Guide ...
Страница 357: ......