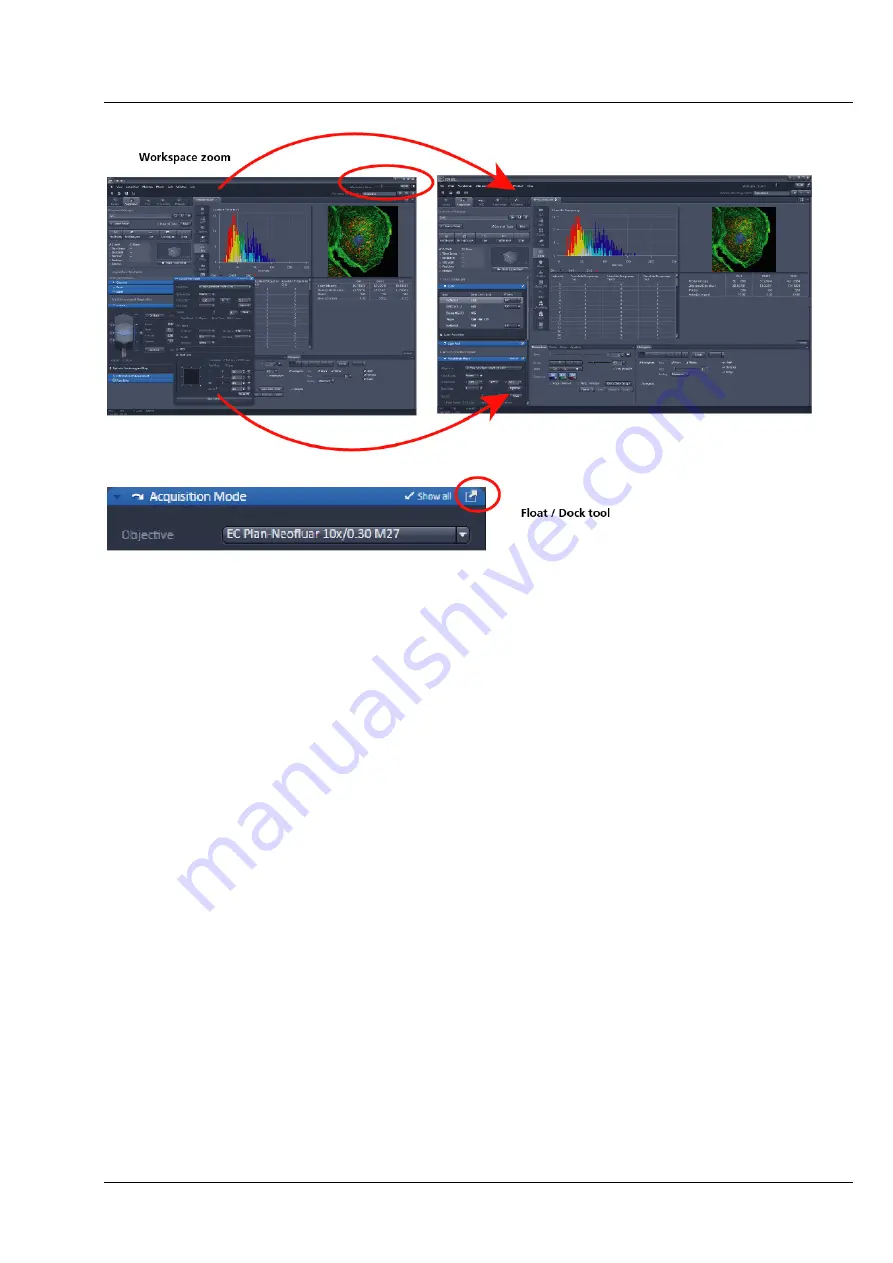
Lightsheet Z.1
Introduction to the Software Application Layout
Carl Zeiss
02/2013
000000-1790-528
15
Fig. 16
ZEN window Layout configuration
More features of
ZEN
include:
−
The user can add more columns to the
Left Tool Area
or detach individual tools to position them
anywhere on the monitor. To add a column, drag a
tool group
by the title bar (e.g. "Acquisition
Parameter") to the right and a new tool column automatically opens.
−
To detach a tool, click on the little icon on the very right end of the blue tool header bar or drag it
by this blue header bar to where you want it (Fig. 16). To bring the detached tool back to its
original position in the tool group you can drag the tool by its blue header to its original position,
which is shown by an identical grey header; or click on the dock symbol at the right hand side of
the blue or grey header. A fourth option is to double click on the grey header at the original
position in the tool group.
−
Another unique feature is the scalable ZEN interface. This
Workspace Zoom
allows adjustment of
the
ZEN
window size and fonts to the situational needs or your personal preferences (Fig. 16).
−
Setting up conventional microscopy software for a specific experiment can take a long time and is
often tedious to repeat. With ZEN these adjustments have to be done only once – and may be
restored with just two clicks of the mouse. For each type of experiment one can now set-up and
save the suitable
Workspace Layout
. These configurations can also be shared between users.
−
For most controls, buttons and sliders, a
tool tip
is available. When the mouse pointer is kept over
the button, a small pop up-window will display which function is covered by this tool/button.
Summary of Contents for Lightsheet Z.1
Page 1: ...Lightsheet Z 1 Operating Manual February 2013 ZEN 2012 black edition ...
Page 4: ......
Page 170: ......
Page 427: ...Lightsheet Z 1 Overview ...
















































