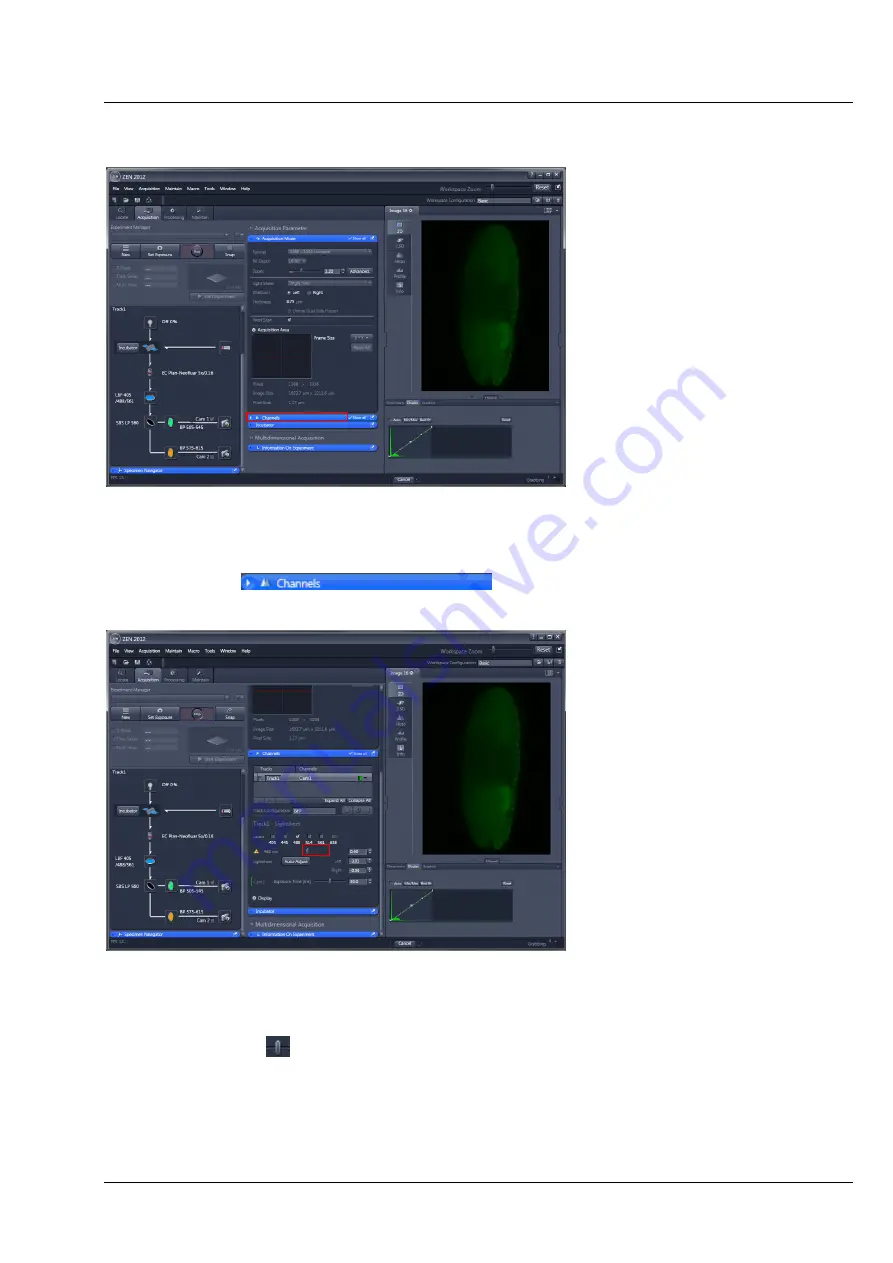
Lightsheet Z.1
Configuration of the Light Path
Carl Zeiss
02/2013
000000-1790-528
27
2.2
Define Channels and Tracks and adjust Detectors and Illumination Settings
•
The
Channels
tool provides definition of channels and tracks, adjustments for Detectors, Illumination
settings, as well as Display options.
•
Click
Channels
.
•
For each chosen laser line, a slider with input box and arrows appears. Here you can set the laser
power in percentage of total output.
•
Click
Laser power
.
Summary of Contents for Lightsheet Z.1
Page 1: ...Lightsheet Z 1 Operating Manual February 2013 ZEN 2012 black edition ...
Page 4: ......
Page 170: ......
Page 427: ...Lightsheet Z 1 Overview ...






























