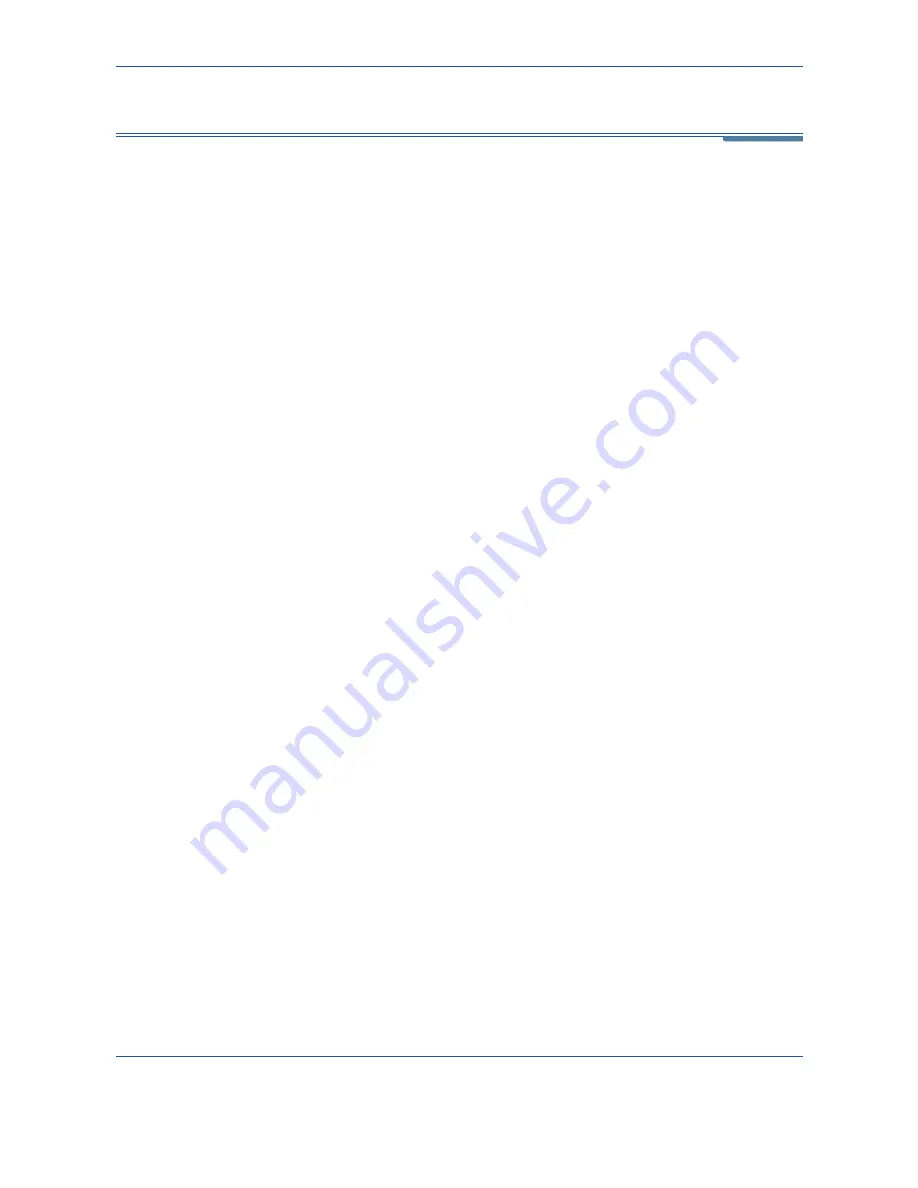
11
Setups
182
Xerox Phaser 3635MFP User Guide
Change Default Settings
Changing the user defaults to reflect the needs of the users will make the
machine more user-friendly, increasing effectiveness and productivity.
Set (Power Save) Duration Times
This utility enables the System Administrator to modify the default 30 minutes
the machine will spend between standby and low power modes.
The machine is designed to be energy efficient and will automatically reduce
its power consumption after periods of inactivity.
•
To change the elapsed time for the machine to go from
Standby Mode
to
Low Power Mode
, select the appropriate time frame, e.g. after 5 minutes
duration, after 45 minutes duration, etc.
Select the
Save
button to confirm the change.
Tools > Device Settings > General > Energy Saver
Entry Screen Default
This feature enables the machine administrator to set which screen the user
sees first.
The
Entry Screen
appears when the machine resets selections after a user
has completed a job, or after the
Clear All
button is pressed. The available
options are
Features
,
Job Status
,
Machine Status
and
All Services
. To set
one of the options, touch the appropriate button and then select
Save
.
Tools > User Interface > General > Screen Defaults > Entry Screen
Default
Job Status Default
Use this feature to set the default screen when the user presses the Job
Status button to the left of the UI. For a full list of available screens, refer to
Job Status Screen in the Copy chapter on page 41.
Tools > User Interface > General > Screen Defaults > Job Status Default
Feature Default and Priority
Use this feature to change the priority of the Copy, ID Card Copy, Fax and
Email features.
The highest priority service will be displayed as the default service on the
machine. The next two services will be displayed as buttons in the Features
Summary of Contents for Phaser 3635MFP/S
Page 1: ...Xerox Phaser 3635MFP User Guide Version 3 7 21 02 08...
Page 6: ...Table of Contents iv Xerox Phaser 3635MFP User Guide...
Page 42: ...2 Getting Started 36 Xerox Phaser 3635MFP User Guide...
Page 108: ...5 Network Scanning 102 Xerox Phaser 3635MFP User Guide...
Page 140: ...7 Store to USB 134 Xerox Phaser 3635MFP User Guide...
Page 148: ...8 Print Files 142 Xerox Phaser 3635MFP User Guide...
Page 202: ...11 Setups 196 Xerox Phaser 3635MFP User Guide...
Page 216: ...13 Specifications 210 Xerox Phaser 3635MFP User Guide...






























