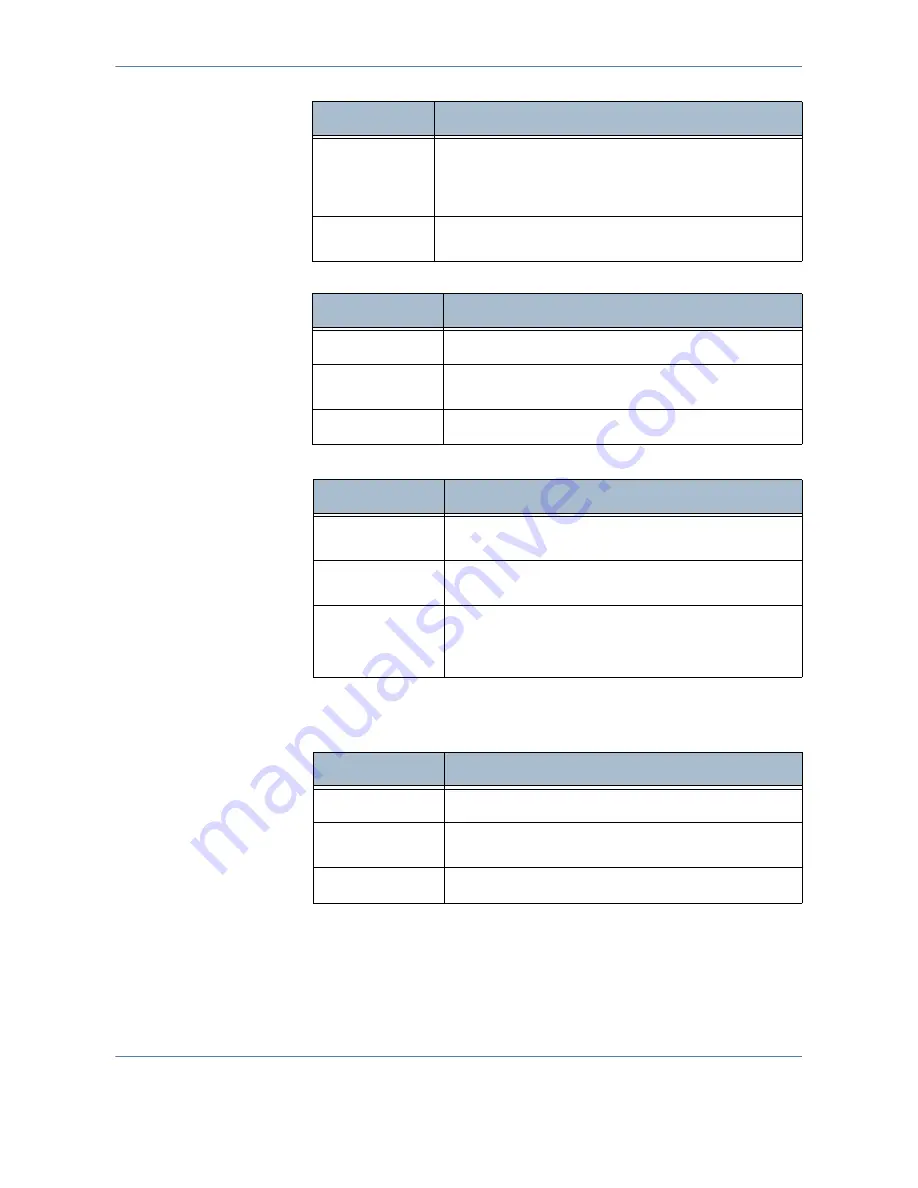
7
Store to USB
Xerox Phaser 3635MFP User Guide
123
8.
Select the
Output Color
button to access the options:
9.
Select the
2-Sided Scanning
button to access the options:
10.
Select the
Original Type
button to access the options:
NOTE:
Use this feature to select the type of original being scanned.
11.
Select the
Resolution
button to access the options:
JPEG (1 File
per Page)
JPEG formats are graphic files, that can be accessed
with all graphics or image editing applications.
NOTE:
JPEG option is available only in Color and
Grayscale mode.
XPS
XML Paper Specification. Provides a page-by-page view
of the document's content as it would be printed.
Option
Description
Full Color
Use this option to scan a color original.
Grayscale
Use this option to scan an original with multiple shades
of gray.
Black & White
Use this option to scan a black and white original.
Option
Description
1 Sided
Use this option for originals that are printed on one side
only.
2 Sided
Use this option for originals that are printed on both
sides.
2 Sided
Original, Rotate
Side 2
Use this option for originals that are printed on both
sides. This option will rotate side 2.
Option
Description
Photo & Text
Use for originals containing photographs and text.
Photo
Use for continuous tone photographs or high quality
printed half-tone originals.
Text
Use for originals containing text or line art.
Option
Description
Summary of Contents for Phaser 3635MFP/S
Page 1: ...Xerox Phaser 3635MFP User Guide Version 3 7 21 02 08...
Page 6: ...Table of Contents iv Xerox Phaser 3635MFP User Guide...
Page 42: ...2 Getting Started 36 Xerox Phaser 3635MFP User Guide...
Page 108: ...5 Network Scanning 102 Xerox Phaser 3635MFP User Guide...
Page 140: ...7 Store to USB 134 Xerox Phaser 3635MFP User Guide...
Page 148: ...8 Print Files 142 Xerox Phaser 3635MFP User Guide...
Page 202: ...11 Setups 196 Xerox Phaser 3635MFP User Guide...
Page 216: ...13 Specifications 210 Xerox Phaser 3635MFP User Guide...






























