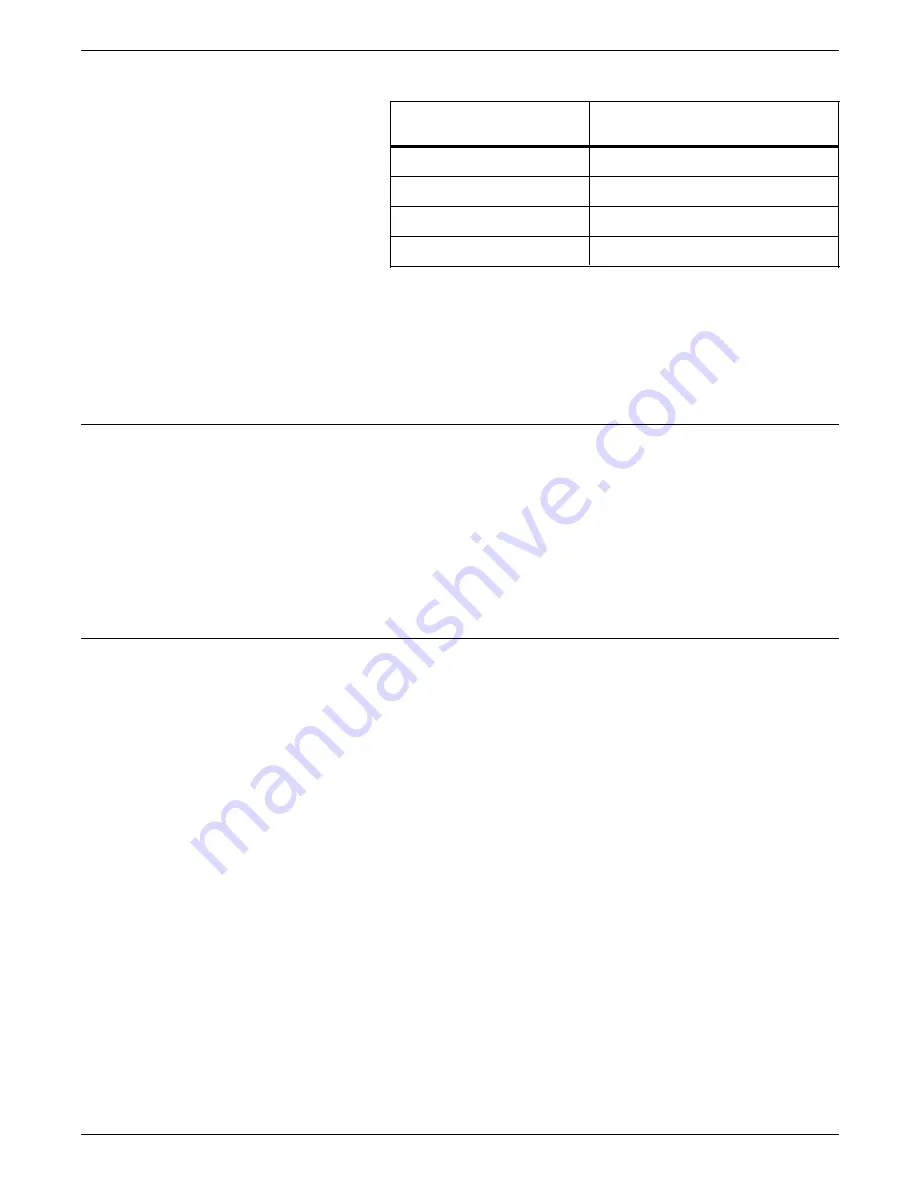
PRINTING WITH THE 4213
Table 4-5.
Envelope size requests
Envelope name
Envelope size
Monarch
99 x 191 mm (3.88" x 7.5")
Comm 10 (Business)
108 x 241 mm (4.13" x 9.5")
International DL
110 x 220 mm (4.33" x 8.66")
International C5
162 x 229 mm (6.38" x 9.02")
Note: The printing quality on envelopes may not be as good as
when printing on regular paper because envelopes are composed
of multiple layers of paper, and a higher incidence of paper jam
may occur. To determine and isolate problems related to the
printer itself or the variable thickness of the specific envelope, try
printing on a single sheet of paper.
Setting the envelope size at the LJ2D submenu
If your application software does not allow you to designate the
envelope size, follow these procedures to select the envelope
size and landscape print orientation at the LJ2D menu.
1. select envelope size.
2. Select landscape orientation.
If you need to select a landscape font, refer to the next section.
3. Send the print job from your host computer to the printer.
Selecting a landscape font for LJ2D
Make sure the display reads EMULATION/LJ2D*, and you have
selected landscape as the print orientation. Press the Test
B
button to display the emulation choices, then press the Last Page
C
button until LJ2D/FONT NUMBER 001 displays. Press the
Select
D
button before you begin your font number entry. The
display now reads LJ2D FONT NUMBER 001. The highlighted
number represents the first position of the 3-digit number
allowed for font identification. When the number is highlighted,
its value can be changed.
XEROX 4213 LASER PRINTER USER GUIDE
4-29
Summary of Contents for 4213
Page 1: ...rrrr XEROX Xerox 4213 Laser Printer User Guide 720P40010 June 1992...
Page 6: ......
Page 38: ......
Page 52: ......
Page 143: ......
Page 229: ......
Page 237: ......
Page 238: ...Replace this sheet with the following tab Adjustable tray...
Page 239: ......
Page 249: ......
Page 250: ...Replace this sheet with the following tab High capacity feeder...
Page 251: ......
Page 269: ......
Page 270: ...Replace this sheet with the following tab IBM Coax Twinax option...
Page 271: ......
Page 355: ......
Page 356: ...Replace this sheet with the following tab PostScript emulation...
Page 357: ......
Page 385: ......
Page 386: ...Replace this sheet with the following tab SIMM kit...
Page 387: ......
Page 400: ...Replace this sheet with the following tab Multi Media Feeder...
Page 401: ......
Page 425: ......
Page 441: ......






























