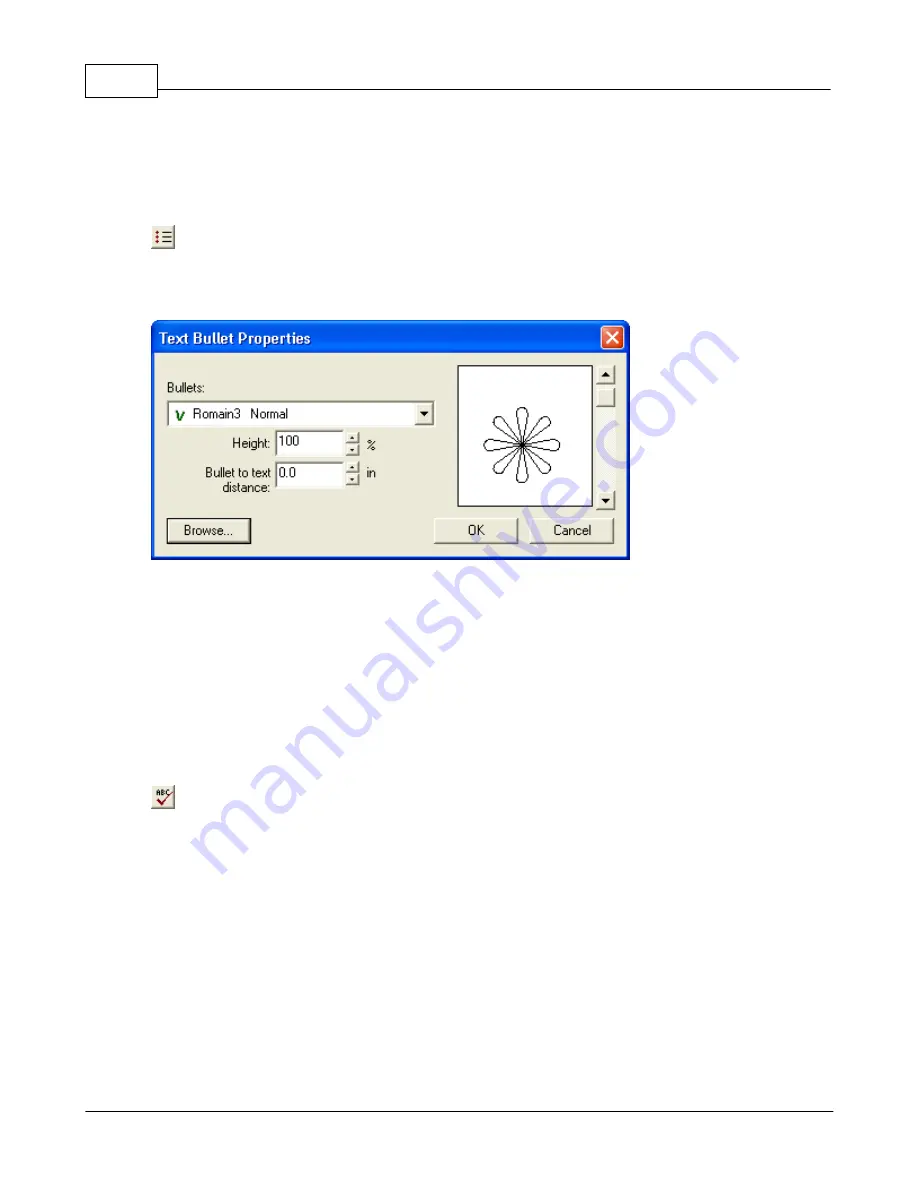
Vision MaxPro
152
© 2006 Vision Engraving Systems
icon in the text toolbar. Remember, the first character highlighted is the “base” character
and will not be used in the superscripted or subscripted text. All remaining highlighted text
will be formatted as commanded.
Bullets
– This option can be used to create simple bulleted text formatting in the layout.
Before using this option, you should right click to set the correct font and character to use for
the bullet symbol. When you right click the Bullets icon, the dialog box shown on the
following page is displayed:
When this dialog appears, you can browse through the available fonts and then scroll
through the characters to select the symbol to use. The Height and Bullet to Text Distance
can be adjusted to control how the bullet symbol appears in relation to the rest of the text.
You will need to highlight the text to use before clicking the Bullet icon. Each highlighted line
will be reformatted with the bullet symbol in front of the text. You can edit the bullet symbol
as regular text after creating them if modifications are required.
Every highlighted line of text is bulleted, and there is no provision for hanging first lines or
bulleting only the first line of the paragraph, as you would do with a word processor.
Spell Check
– This is a very useful and easy to use function in Vision Pro. You can
spell check the entire paragraph or selected text that is highlighted. If no text is highlighted,
the entire paragraph will be checked. Note that you cannot check more than one paragraph
at a time; you can only check the text paragraph that you are currently editing.
When you click on the spell check icon, the following dialog will be displayed:
Summary of Contents for MaxPro
Page 5: ...Chapter I ...
Page 11: ...Chapter II ...
Page 23: ...Configuration 19 2006 Vision Engraving Systems 3 Click on the IP Address tab ...
Page 60: ......
Page 61: ...Chapter III ...
Page 100: ...Vision MaxPro 96 2006 Vision Engraving Systems Mounting the item to be engraved ...
Page 179: ...Operations 175 2006 Vision Engraving Systems The Plot screen below will appear ...
Page 182: ......
Page 183: ...Chapter IV ...
Page 191: ...Chapter V ...
Page 202: ...Vision MaxPro 198 2006 Vision Engraving Systems W Windows 2000 15 Windows 98 18 Windows XP 12 ...
Page 203: ......






























