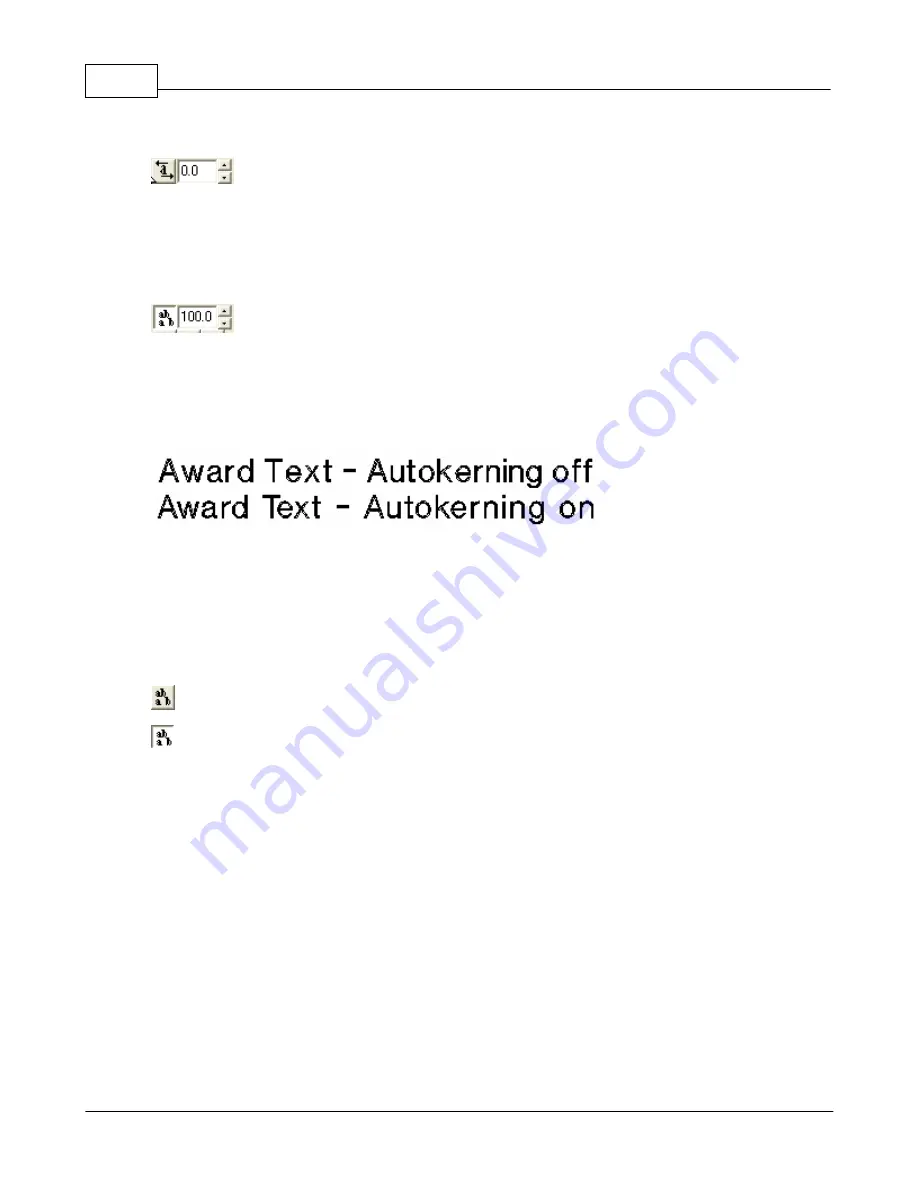
Vision MaxPro
144
© 2006 Vision Engraving Systems
Slant Angle
– This field controls the amount of slant applied to the text. It is
used to italicize text in the layout. You can enter almost any degree of slant, but for best
results I would suggest a slant angle between 10 and 15 degrees. You can also reverse
slant the text (left leaning) by entering a negative value in this field. The up and down
arrows will increment the value in this field by 1 degree for each click.
Auto Kern and Kern Percent
– These commands control the use of auto
kerning and letter spacing in the layout. The numeric value for Kern Percent (really letter
spacing) is somewhat arbitrary. 100 represents “normal” spacing with auto kerning turned
off. Larger numbers create more space between letters, smaller numbers result in less
space.
Auto kenring can be explained with the following example:
With auto kerning turned off, the text is treated as if it sits in a block of type; much the way
letters are set on a manual engraving system. It is difficult to impossible to provide any
adjustment between certain letter pairs that look poorly spaced (such as the “Aw” and “Te”
pairs in the first example). With auto kerning turned on, the software will examine the
shapes of adjacent letters and attempt to adjust the space to maintain a visually consistent
spacing to all the characters. This can be seen in the second line in the “Aw”, “Te” and “ke”
letter pairs.
- Auto kerning is off; normal “block” spacing will be used.
- Auto kerning is on; spacing will be adjusted based on shapes of each letter pair.
There several items that you should keep in mind when working with the auto kerning
feature in Vision Pro:
·
The auto kern icon on the tool bar does not update to show the current setting (on or off)
of a previously entered text object. This is different than most of the icons and fields in the
text entry toolbar. If you type two lines of text with auto kerning turned on and then
highlight and turn off auto kerning for the second line, when you highlight the first line the
auto kern icon will still indicate that auto kerning is off when for the first line it is in fact still
on. Any new text entered will use the current setting but you might have to toggle the auto
kern icon several times to get the icon “in sync” with the actual setting of the text on
screen.
·
When auto kerning is turned on, the text is spaced much closer together than it would be
with auto kerning off for a given character spacing. With auto kerning on, I suggest that
you consider using a Kern Percent of 120 for single line fonts, 115 for multi-line fonts, and
106 for outline fonts. These values have worked well for me over the years and should
provide a reasonable starting point for your text spacing.
Summary of Contents for MaxPro
Page 5: ...Chapter I ...
Page 11: ...Chapter II ...
Page 23: ...Configuration 19 2006 Vision Engraving Systems 3 Click on the IP Address tab ...
Page 60: ......
Page 61: ...Chapter III ...
Page 100: ...Vision MaxPro 96 2006 Vision Engraving Systems Mounting the item to be engraved ...
Page 179: ...Operations 175 2006 Vision Engraving Systems The Plot screen below will appear ...
Page 182: ......
Page 183: ...Chapter IV ...
Page 191: ...Chapter V ...
Page 202: ...Vision MaxPro 198 2006 Vision Engraving Systems W Windows 2000 15 Windows 98 18 Windows XP 12 ...
Page 203: ......






























