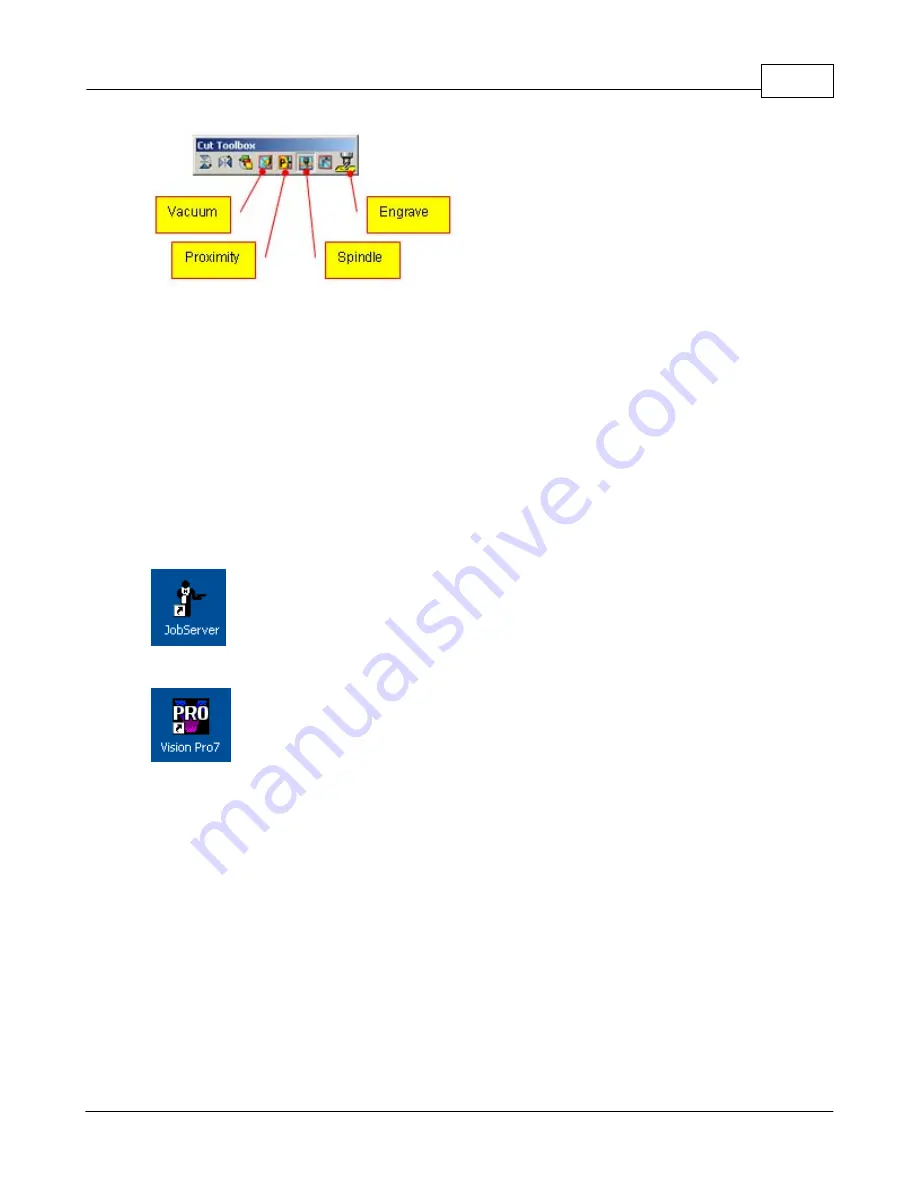
Operations
115
© 2006 Vision Engraving Systems
Click the Engrave icon. After a brief moment, the LCD screen on the hand help pendant will
display "Press Start to Go".
On the first luggage tag, it is recommended to do a "Dry Run" with the red pointer to ensure
the correct positioning of the text on the pen. Press the
Shift
button on the hand held
pendant and then press
Start
. The machine will run the job with the red pointer. You can
verify that the engraving will be in the correct position.
If it is in the correct position, you can now engrave the pen. Press the
Start
button. The
LCD will display "Press Start to Go". Press the
Start
button and the luggage tag will be
engraved.
Lesson 5 - Engraving Rings and Bracelets
Make sure the MaxPro machine is powered on, the Goto Home button has been pressed
and the Job Server program has been started by clicking on the Job Server icon on the
Windows desktop.
Start Vision Pro by clicking the Vision Pro icon from the desktop in Windows.
Hardware setup
Press the “Rotary Axis” button and the LCD will display a choice: “1 – Standard mode” and
“2 – Ring mode”. Enter the number “2” and press enter.
On the next screen enter either the outside or inside diameter of the ring depending on what
side will be engraved using the digital calipers provided. Press “Enter” to complete. After
pressing “Enter” the machine will move to the center of the vice automatically.
Press Set Surface and then press the Enter button.
Mounting the ring attachment
The ring attachment mounts on the gearbox side of the vice (left side). Before sliding the
ring attachment over the drive shaft, locate the three mounting holes. Align the set screws
on the ring attachment with these holes and slide it on. Secure the screws with the included
T-Handle wrench. Turn the ring attachment by pressing the left or right arrow keys to reach
all the screws.
Summary of Contents for MaxPro
Page 5: ...Chapter I ...
Page 11: ...Chapter II ...
Page 23: ...Configuration 19 2006 Vision Engraving Systems 3 Click on the IP Address tab ...
Page 60: ......
Page 61: ...Chapter III ...
Page 100: ...Vision MaxPro 96 2006 Vision Engraving Systems Mounting the item to be engraved ...
Page 179: ...Operations 175 2006 Vision Engraving Systems The Plot screen below will appear ...
Page 182: ......
Page 183: ...Chapter IV ...
Page 191: ...Chapter V ...
Page 202: ...Vision MaxPro 198 2006 Vision Engraving Systems W Windows 2000 15 Windows 98 18 Windows XP 12 ...
Page 203: ......






























