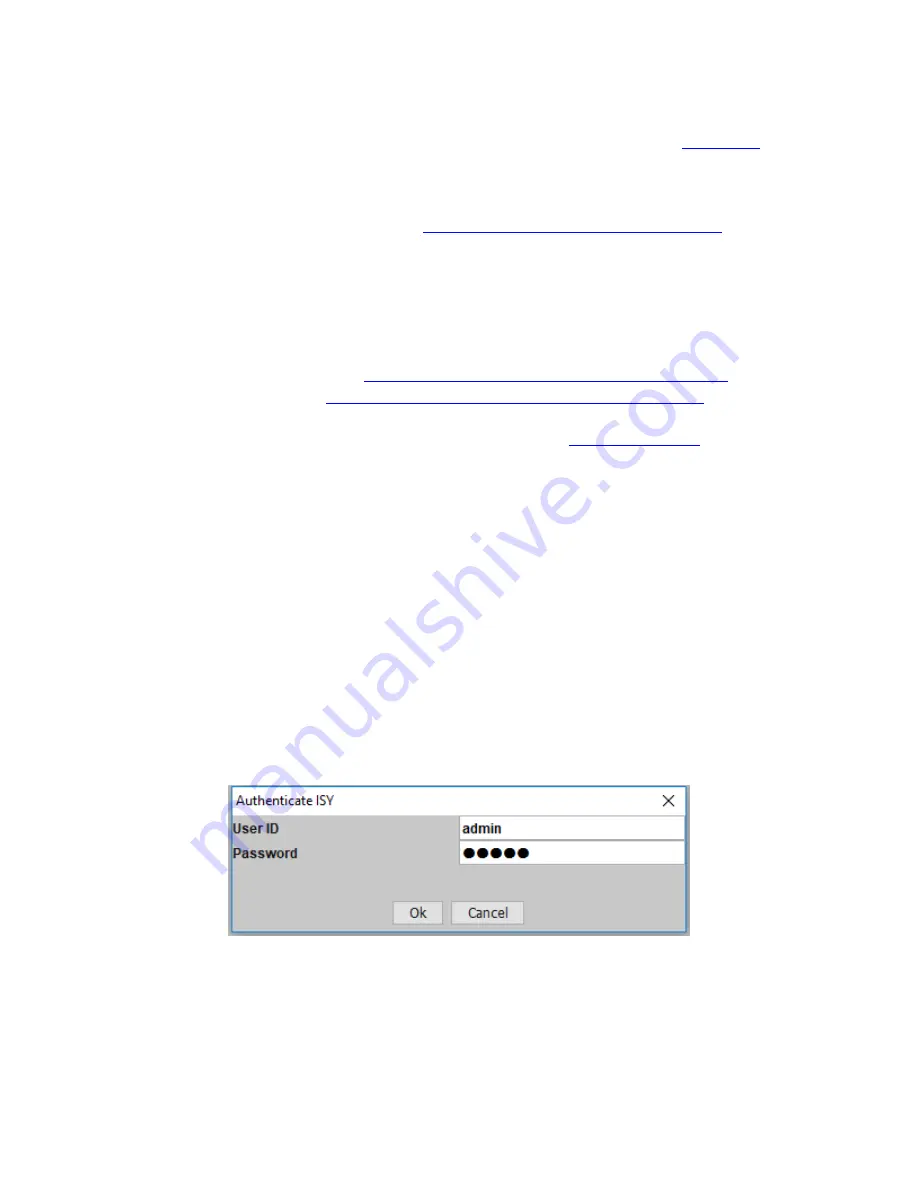
Page | 6
Option1
: In most cases, the quickest and easiest way to connect to the ISY for the first time
on a Windows PC is to open a web browser and type in the following URL:
If you
have a MAC, please use Option 2 or 3 (below).
Option 2:
If the above options are not working for you, or if you are on a non-Windows
platform, please visit the following URL:
http://isy.universal...com/994i/4.2.30
. (This link
may not work with Chrome) If you have a MAC 10.6, please use Option 3 (below).
This launches a UDI-
hosted version of the ISY’s Administrative Console and attempt to
locate the ISY on your network.
Option 3:
To install the ISY’s Java
application on your PC and create an icon on your
desktop, visit the following URL:
http://isy.universal-devices.com/994i/admin.jnlp
. If you
have a MAC 10.6, please use
http://isy.universal-devices.com/994i/admin16.jnlp
allows you to get to the Admin Console without the need for a browser.
-
If you have MAC
Yosemite and Java 1.8.40, please do make sure to follow the
Option 4:
You can also double-
click the My Lighting icon that you’ll find in your PC’s My
Network Places (in Windows XP) or Network (in Windows 7 or Vista).
The My Lighting icon requires that Windows is configured to discover UPnP devices on
your network. If you do not see a My Lighting icon, look for an option on the left-hand pane
called “Show icons for networked UPnP devices”. Please click this option to allow Windows
to automatically find the ISY on your network. In Windows 7 and Vista, please be sure
Network Discovery is turned on.
Once you launch the Administrative Console, you will be presented with a login window
asking you to authenticate your ISY. The default login information is:
Username:
admin
Password:
admin
Figure 2: Login Window
Please refer to
5.1.1 Setting the User ID and Password
Summary of Contents for ISY-994i Series
Page 1: ...The ISY 994i Home Automation Cookbook ...
Page 35: ...Page 12 Figure 6 UDAjax Main Screen ...
Page 36: ...Page 13 Figure 7 UDAjax Devices Scenes Screen ...
Page 68: ...Page 45 Figure 44 NodeServer Configuration popup 5 2 5 Tools Menu Figure 45 Tools Menu ...
Page 102: ...Page 79 6 6 3 2Activate My OpenADR Portlet Figure 77 OpenADR My OpenADR Menu Option ...
Page 103: ...Page 80 6 6 3 3Configure OpenADR Settings Figure 78 OpenADR Settings Menu Option ...
Page 104: ...Page 81 Figure 79 OpenADR Settings Display ...
Page 108: ...Page 85 6 6 3 7Issue an Event Figure 84 OpenADR Issue and Event ...
Page 110: ...Page 87 Figure 86 OpenADR Event Viewer ...
Page 116: ...Page 93 Figure 92 ElkRP2 Account Details M1XEP Setup Button In the M1XEP Setup Window ...
Page 267: ...Page 244 Figure 189 State Variables ...
Page 268: ...Page 245 Figure 190 Programs and Folders ...
Page 292: ...Page 269 Figure 192 Irrigation Folders Figure 193 Irrigation Devices ...
Page 376: ...Page 353 Figure 209 Save Topology File ...
Page 433: ...Page 410 Figure 242 X 10 recognized as Living Room East Device ...
Page 540: ...Page 517 Figure 357 In Car Detection 12 Figure 358 In Car Detection 13 ...
Page 602: ...Page 579 Figure 382 SecureCRT SSH Raspberry PI Session ...
Page 685: ......






























