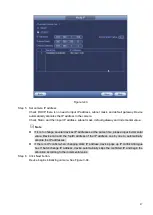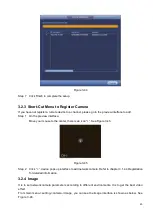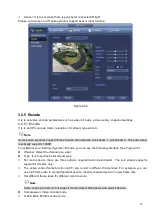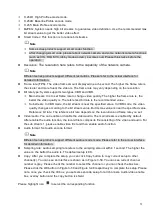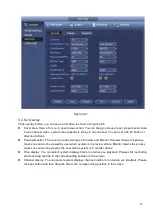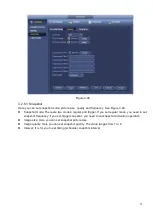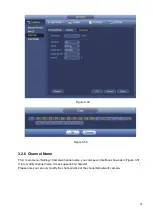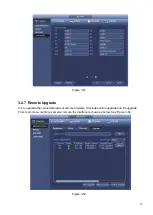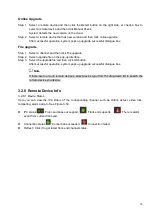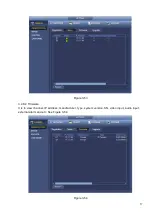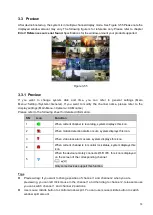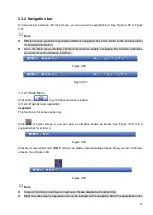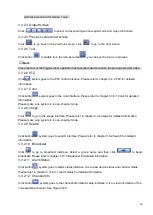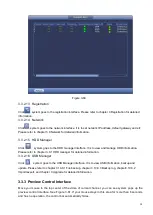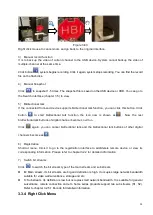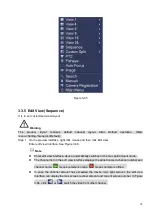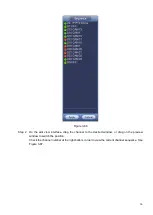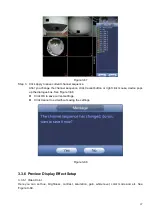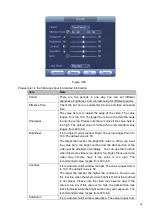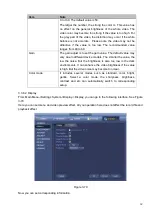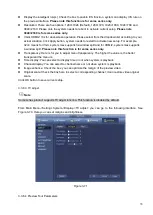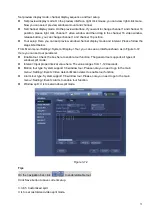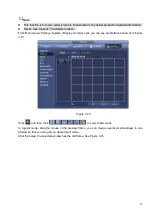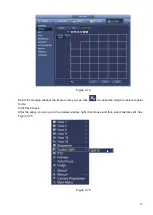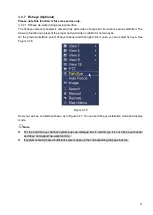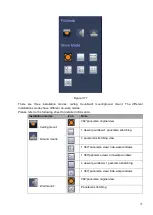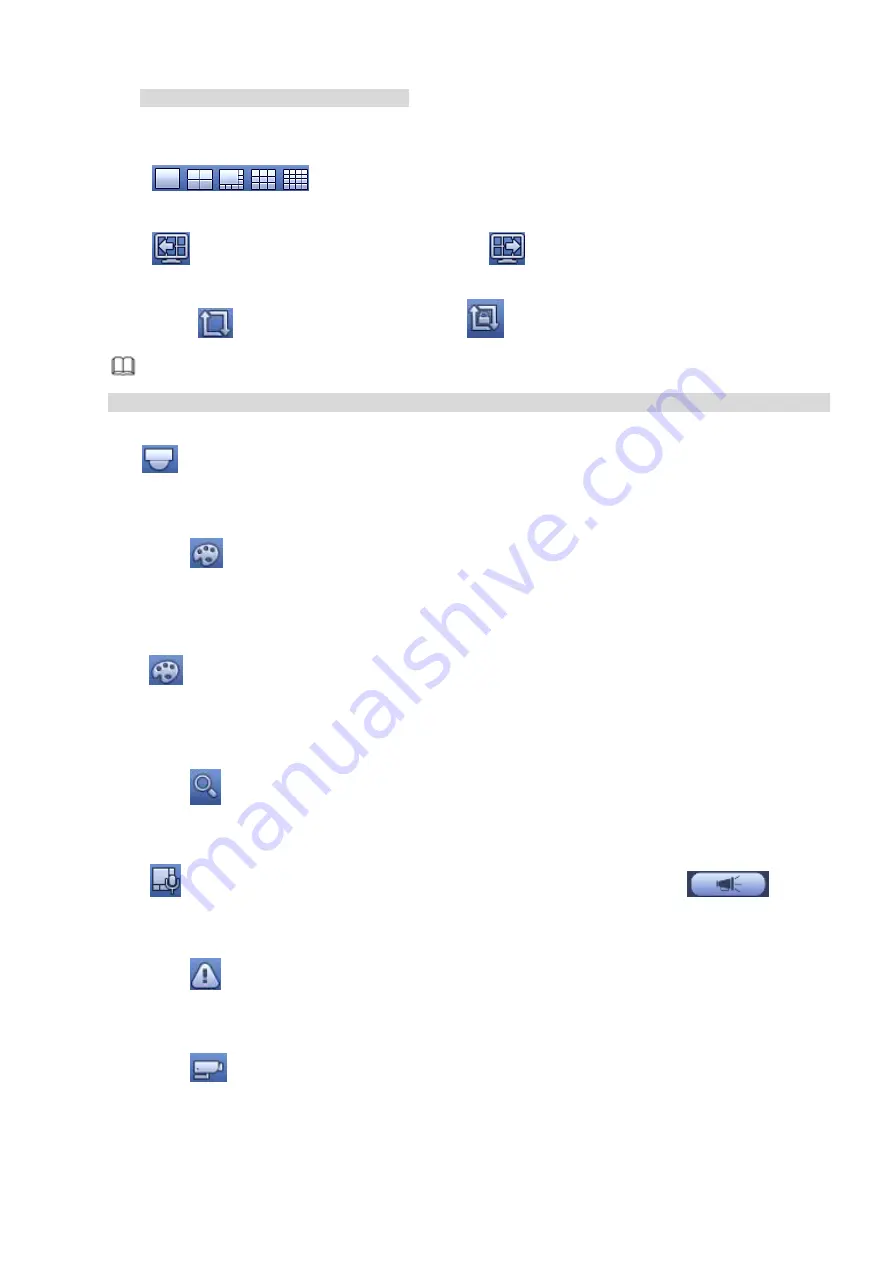
60
right-click menu are for screen 1 only.
3.3.2.3 Output Screen
Click
to select corresponding window-split mode and output channels.
3.3.2.4 Previous screen/next screen
Click
to go back to the previous screen, click
to go to the next screen.
3.3.2.5 Tour
Click button
to enable tour, the icon becomes
, you can see the tour is in process.
Note
Close the tour or the triggered tour operation has cancelled, device restore the previous preview video.
3.3.2.6 PTZ
Click
, system goes to the PTZ control interface. Please refer to chapter 3.4.2 PTZ for detailed
information.
3.3.2.7 Color
Click button
, system goes to the color interface. Please refer to chapter 3.3.6.1 Color for detailed
information.
Please make sure system is in one-channel mode.
3.3.2.8 Image
Click
to go to the image interface. Please refer to chapter 3.2.4 Image for detailed information.
Please make sure system is in one-channel mode.
3.3.2.9 Search
Click button
, system goes to search interface. Please refer to chapter 3.6.2 Search for detailed
information.
3.3.2.10 Broadcast
Click
to go to broadcast interface. Select a group name and then click
to begin
broadcast. Please refer to chapter 3.10.5 Broadcast for detailed information.
3.3.2.11 Alarm Status
Click button
, system goes to alarm status interface. It is to view device status and channel status.
Please refer to chapter 3.10.2.3.1 Alarm status for detailed information.
3.3.2.12 Channel Info
Click button
, system goes to the channel information setup interface. It is to view information of the
corresponding channel. See Figure 3-60.
Summary of Contents for EmPower NVR
Page 1: ...EmPower NVR User s Manual V4 4 3...
Page 36: ...23 Figure 3 16 Step 2 Click device display edit interface See Figure 3 17...
Page 97: ...84 Figure 3 91 Figure 3 92...
Page 120: ...107 Figure 3 110 Figure 3 111 Figure 3 112...
Page 131: ...118 Figure 3 123 Figure 3 124...
Page 133: ...120 Figure 3 126 Click draw button to draw the zone See Figure 3 127...
Page 137: ...124 Figure 3 130 Click Draw button to draw a zone See Figure 3 131 Figure 3 131...
Page 142: ...129 Figure 3 136 Click draw button to draw the zone See Figure 3 137...
Page 155: ...142 Figure 3 149 Figure 3 150...
Page 156: ...143 Figure 3 151 Figure 3 152...
Page 174: ...161 Figure 3 172 Figure 3 173...
Page 277: ...264 Figure 4 61 Figure 4 62 Figure 4 63...
Page 303: ...290 Figure 4 101 Figure 4 102...
Page 327: ...314 Figure 4 136 Note For admin you can change the email information See Figure 4 137...