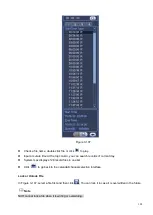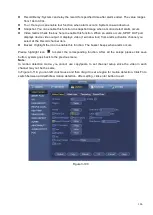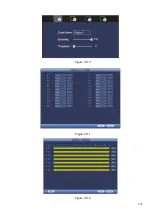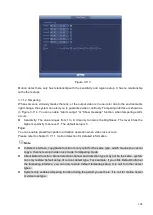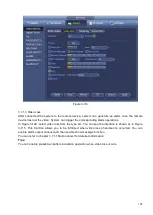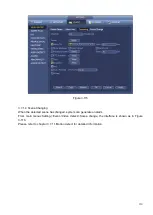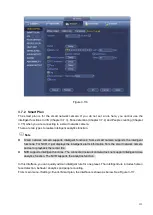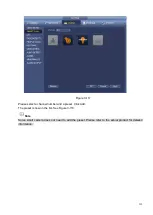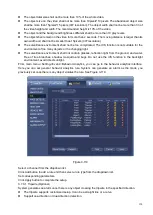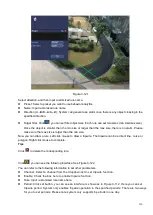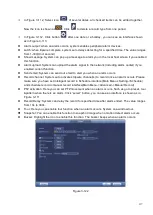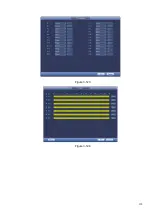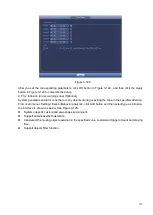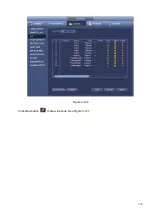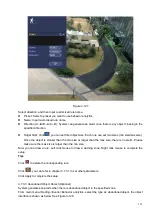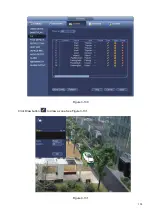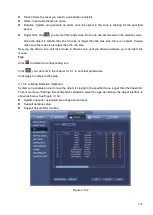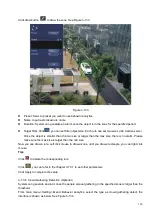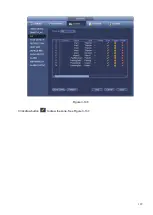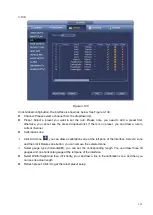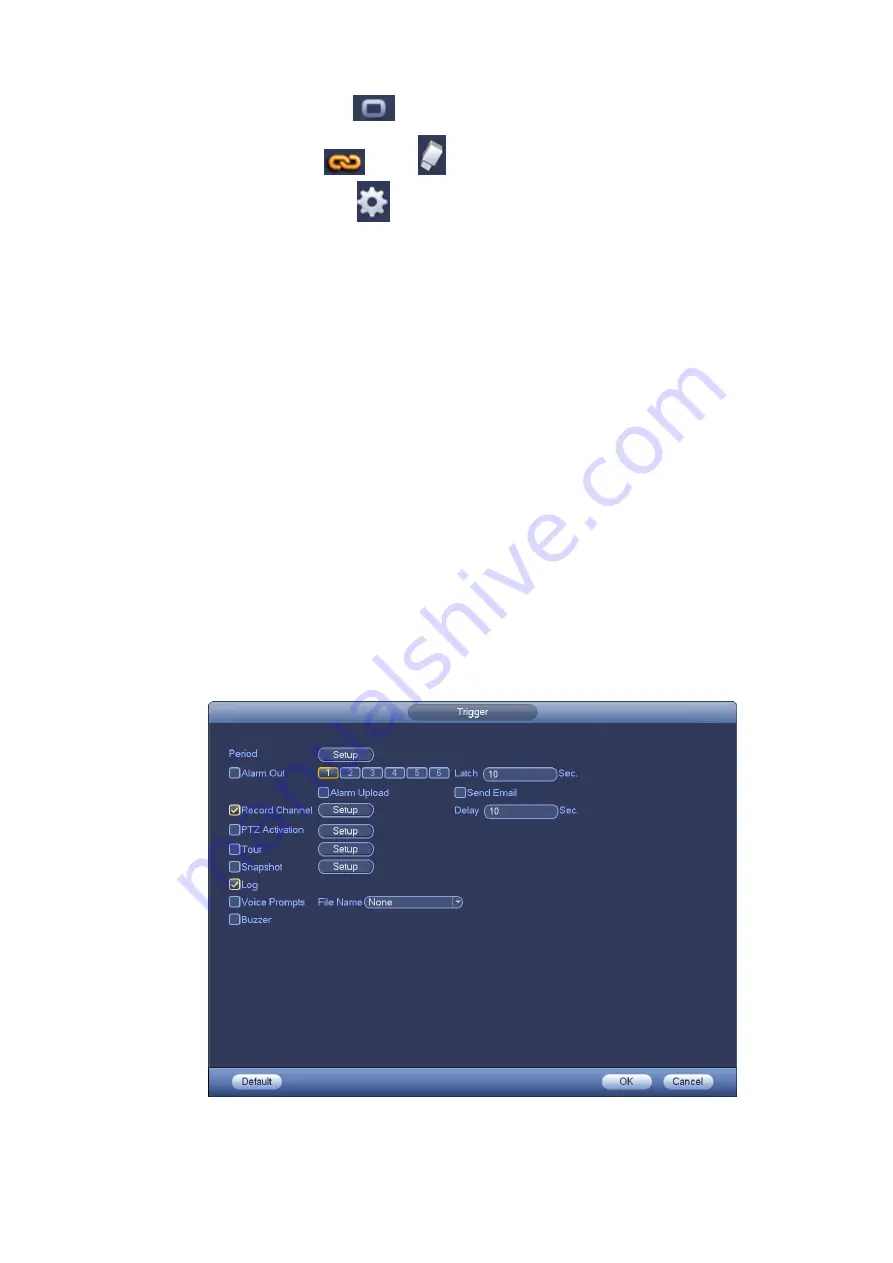
117
In Figure 3-112, Select icon
of several dates, all checked items can be edited together.
Now the icon is shown as
. Click
to delete a record type from one period.
In Figure 3-112. Click button
after one date or a holiday, you can see an interface shown
as in Figure 3-113.
⚫
Alarm output: when an alarm occurs, system enables peripheral alarm devices.
⚫
Latch: when tripwire complete, system auto delays detecting for a specified time. The value ranges
from 1-300(Unit: second)
⚫
Show message: System can pop up a message to alarm you in the local host screen if you enabled
this function.
⚫
Alarm upload: System can upload the alarm signal to the network (including alarm center) if you
enabled current function.
⚫
Send email: System can send out email to alert you when an alarm occurs.
⚫
Record channel: System auto activates tripwire channel(s) to record once an alarm occurs. Please
make sure you have set intelligent record in Schedule interface(Main Menu->Setting->Schedule)
and schedule record in manual record interface(Main Menu->Advanced->Manual Record)
⚫
PTZ activation: Here you can set PTZ movement when an alarm occurs. Such as go to preset , tour
&pattern when there is an alarm. C
lick “select” button, you can see an interface is shown as in
⚫
Record Delay: System can delay the record for specified time after alarm ended. The value ranges
from 10s to 300s.
⚫
Tour: Here you can enable tour function when an alarm occurs. System one-window tour.
⚫
Snapshot: You can enable this function to snapshot image when a motion detect alarm occurs.
⚫
Buzzer: Highlight the icon to enable this function. The buzzer beeps when an alarm occurs.
Figure 3-122
Summary of Contents for EmPower NVR
Page 1: ...EmPower NVR User s Manual V4 4 3...
Page 36: ...23 Figure 3 16 Step 2 Click device display edit interface See Figure 3 17...
Page 97: ...84 Figure 3 91 Figure 3 92...
Page 120: ...107 Figure 3 110 Figure 3 111 Figure 3 112...
Page 131: ...118 Figure 3 123 Figure 3 124...
Page 133: ...120 Figure 3 126 Click draw button to draw the zone See Figure 3 127...
Page 137: ...124 Figure 3 130 Click Draw button to draw a zone See Figure 3 131 Figure 3 131...
Page 142: ...129 Figure 3 136 Click draw button to draw the zone See Figure 3 137...
Page 155: ...142 Figure 3 149 Figure 3 150...
Page 156: ...143 Figure 3 151 Figure 3 152...
Page 174: ...161 Figure 3 172 Figure 3 173...
Page 277: ...264 Figure 4 61 Figure 4 62 Figure 4 63...
Page 303: ...290 Figure 4 101 Figure 4 102...
Page 327: ...314 Figure 4 136 Note For admin you can change the email information See Figure 4 137...