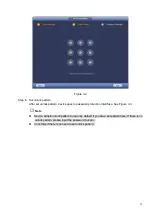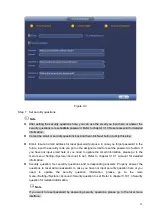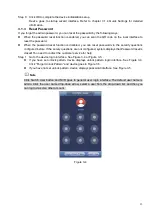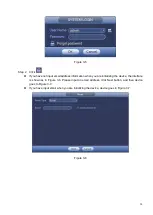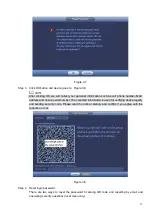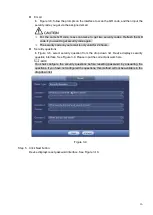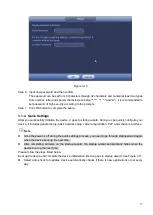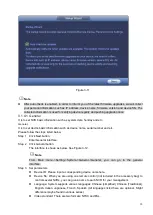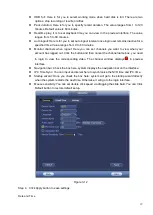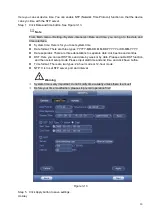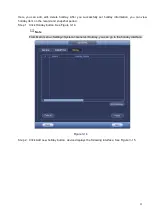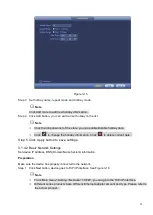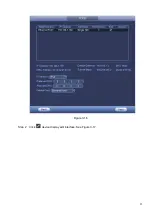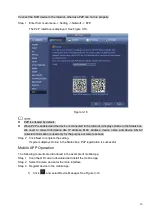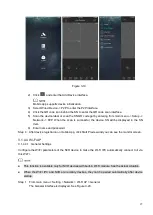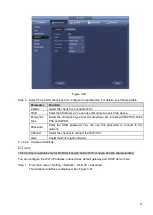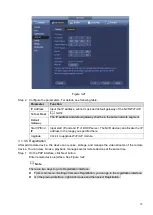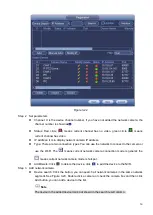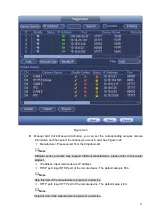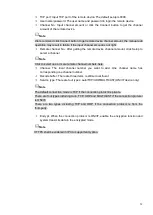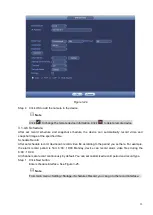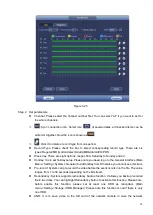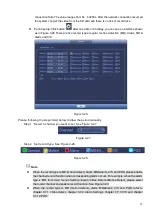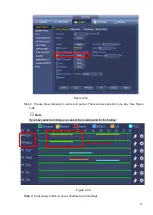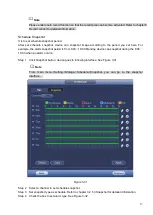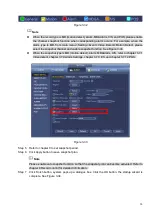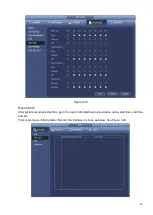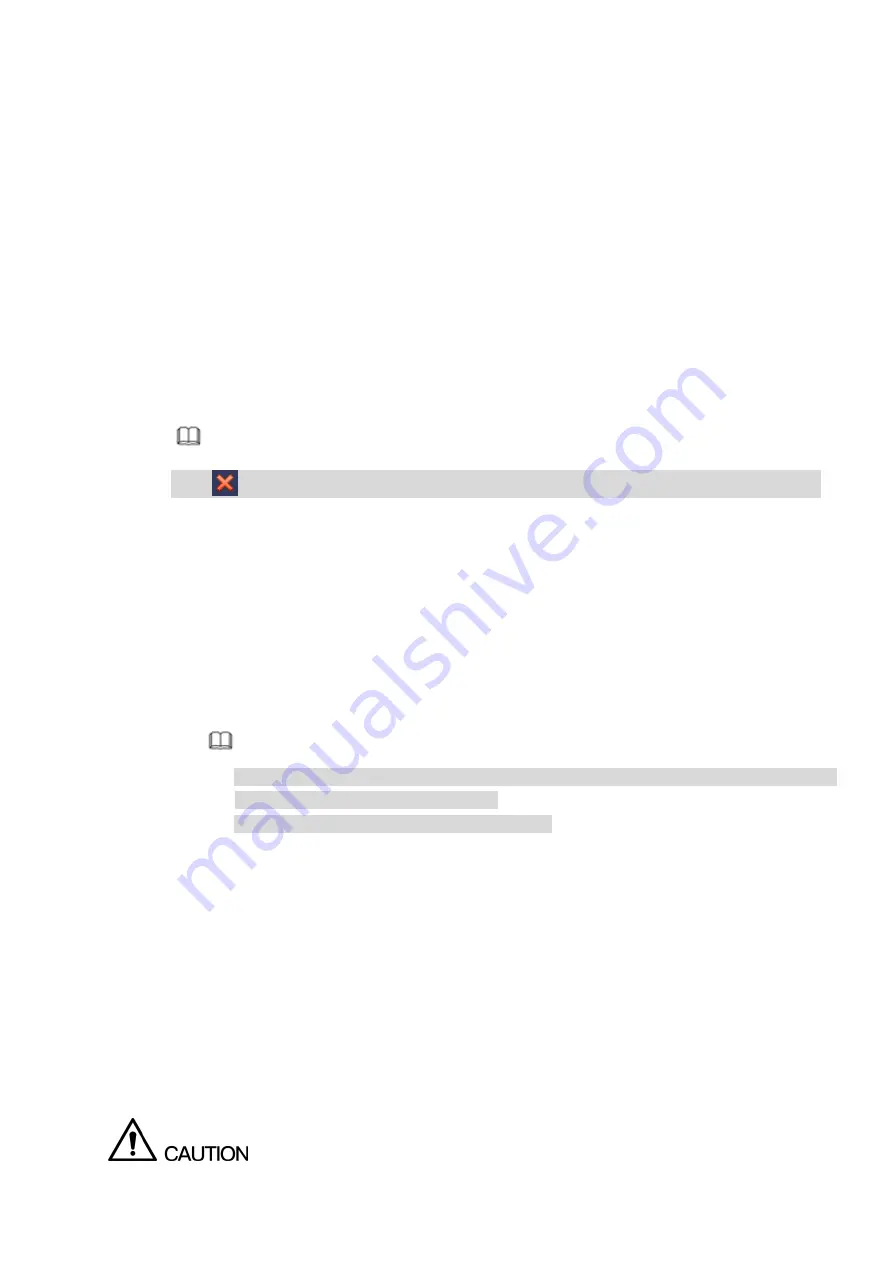
25
⚫
Default gateway: Here you can input the default gateway. Please note system needs to
check the validity of all IPv6 addresses. The IP address and the default gateway shall be in
the same IP section. That is to say, the specified length of the subnet prefix shall have the
same string.
⚫
DHCP: It is to auto search IP. When enable DHCP function, you cannot modify IP/Subnet
mask /Gateway. These values are from DHCP function. If you have not enabled DHCP
function, IP/Subnet mask/Gateway display as zero. You need to disable DHCP function to
view current IP information. Besides, when PPPoE is operating, you cannot modify
IP/Subnet mask /Gateway.
⚫
MTU: It is to set MTU value of the network adapter. The value ranges from 1280-7200 bytes.
The default setup is 1500 bytes.
⚫
Transfer mode: Here you can select the priority between fluency/video qualities.
Step 4 Click OK to NIC settings.
Device goes back to TCP/IP interface.
Note
Click
to cancel NIC bonding. Please note device needs to reboot to activate new setup.
Step 5 Set network parameters.
⚫
IP Version: There are two options: IPv4 and IPv6. Right now, system supports these two IP
address format and you can access via them.
⚫
Preferred DNS server: DNS server IP address.
⚫
Alternate DNS server: DNS server alternate address.
⚫
Default Network Card: Please select eth0/eth1/bond0(optional) after enable multiple-access
function.
⚫
LAN download: System can process the downloaded data first if you enable this function.
The download speed is 1.5X or 2.0X of the normal speed.
Note
⚫
For IPv6 version, the IP address, default gateway, preferred DNS; alternate DNS is
128-digit. Please fill in all items here.
⚫
This function is for some series product only.
Step 6 Click Next to complete the settings.
3.1.4.3 P2P
P2P is a kind of convenient private network penetration technology. You do not need to apply for dynamic
domain name, doing port mapping or deploying transit server. You can add NVR devices through the
below way to achieve the purpose of managing multiple NVR devices at the same time.
⚫
Scan the QR code, download mobile app, and then register an account. For details, see Mobile App
Operation.
⚫
Log in www.gotop2p.com, register an account, and then add device via the serial number. For details,
see Introduction of P2P Operations which is available in the disk delivered with the device.
Summary of Contents for EmPower NVR
Page 1: ...EmPower NVR User s Manual V4 4 3...
Page 36: ...23 Figure 3 16 Step 2 Click device display edit interface See Figure 3 17...
Page 97: ...84 Figure 3 91 Figure 3 92...
Page 120: ...107 Figure 3 110 Figure 3 111 Figure 3 112...
Page 131: ...118 Figure 3 123 Figure 3 124...
Page 133: ...120 Figure 3 126 Click draw button to draw the zone See Figure 3 127...
Page 137: ...124 Figure 3 130 Click Draw button to draw a zone See Figure 3 131 Figure 3 131...
Page 142: ...129 Figure 3 136 Click draw button to draw the zone See Figure 3 137...
Page 155: ...142 Figure 3 149 Figure 3 150...
Page 156: ...143 Figure 3 151 Figure 3 152...
Page 174: ...161 Figure 3 172 Figure 3 173...
Page 277: ...264 Figure 4 61 Figure 4 62 Figure 4 63...
Page 303: ...290 Figure 4 101 Figure 4 102...
Page 327: ...314 Figure 4 136 Note For admin you can change the email information See Figure 4 137...