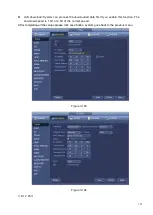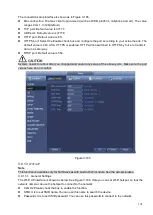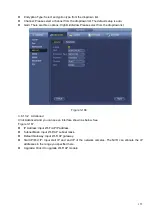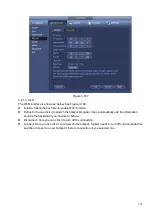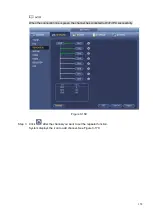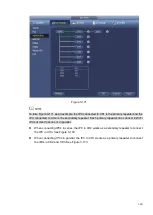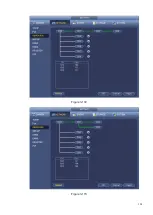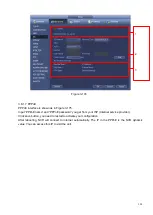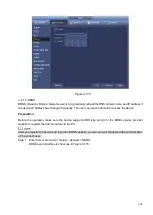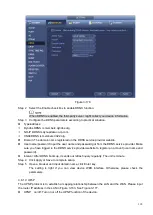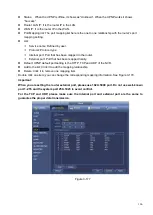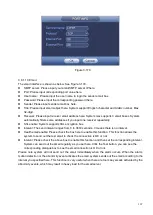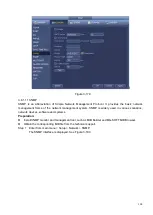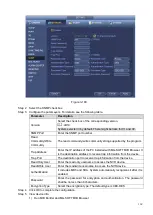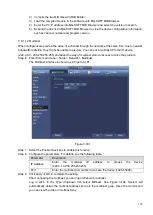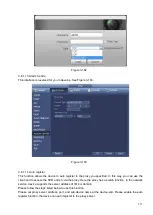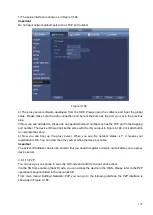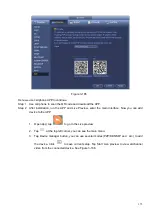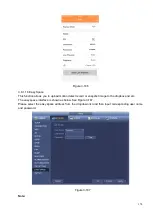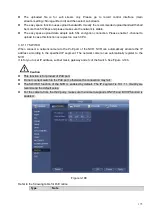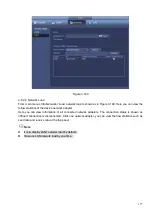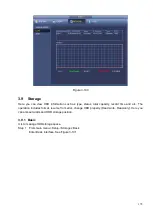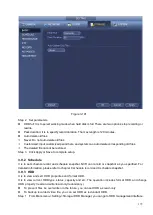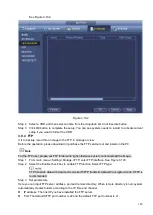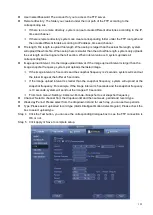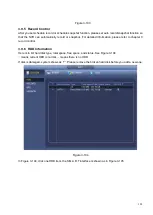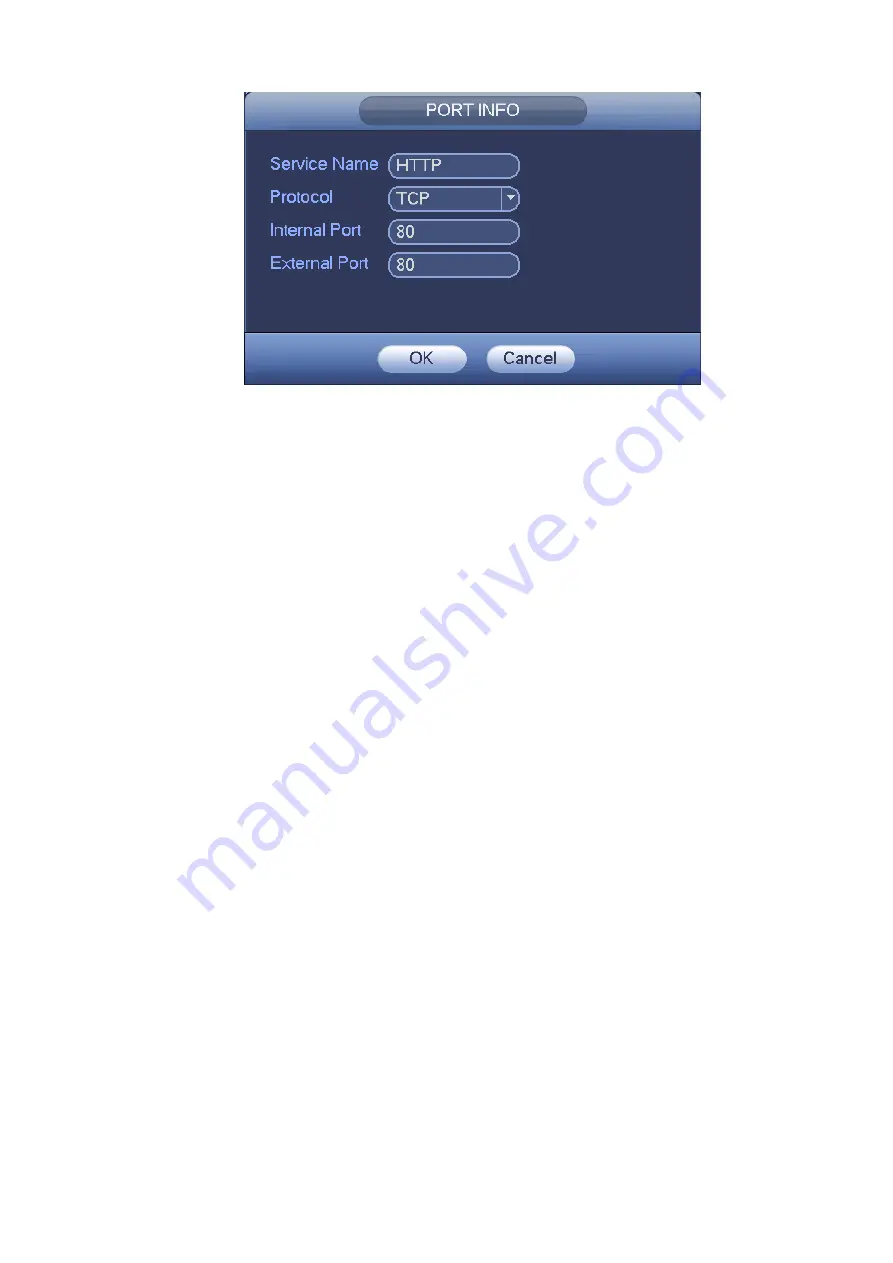
167
Figure 3-178
3.8.1.10 Email
The email interface is shown as below. See Figure 3-179.
⚫
SMTP server: Please input your email SMTP server IP here.
⚫
Port: Please input corresponding port value here.
⚫
User name: Please input the user name to login the sender email box.
⚫
Password: Please input the corresponding password here.
⚫
Sender: Please input sender email box here.
⚫
Title: Please input email subject here. System support English character and Arabic number. Max
32-digit.
⚫
Receiver: Please input receiver email address here. System max supports 3 email boxes. System
automatically filters same addresses if you input one receiver repeatedly.
⚫
SSL enable: System supports SSL encryption box.
⚫
Interval: The send interval ranges from 0 to 3600 seconds. 0 means there is no interval.
⚫
Health email enable: Please check the box here to enable this function. This function allows the
system to send out the test email to check the connection is OK or not.
⚫
Interval: Please check the above box to enable this function and then set the corresponding interval.
System can send out the email regularly as you set here. Click the Test button, you can see the
corresponding dialogue box to see the email connection is OK or not.
Please note system will not send out the email immediately when the alarm occurs. When the alarm,
motion detection or the abnormity event activates the email, system sends out the email according to the
interval you specified here. This function is very useful when there are too many emails activated by the
abnormity events, which may result in heavy load for the email server.
Summary of Contents for EmPower NVR
Page 1: ...EmPower NVR User s Manual V4 4 3...
Page 36: ...23 Figure 3 16 Step 2 Click device display edit interface See Figure 3 17...
Page 97: ...84 Figure 3 91 Figure 3 92...
Page 120: ...107 Figure 3 110 Figure 3 111 Figure 3 112...
Page 131: ...118 Figure 3 123 Figure 3 124...
Page 133: ...120 Figure 3 126 Click draw button to draw the zone See Figure 3 127...
Page 137: ...124 Figure 3 130 Click Draw button to draw a zone See Figure 3 131 Figure 3 131...
Page 142: ...129 Figure 3 136 Click draw button to draw the zone See Figure 3 137...
Page 155: ...142 Figure 3 149 Figure 3 150...
Page 156: ...143 Figure 3 151 Figure 3 152...
Page 174: ...161 Figure 3 172 Figure 3 173...
Page 277: ...264 Figure 4 61 Figure 4 62 Figure 4 63...
Page 303: ...290 Figure 4 101 Figure 4 102...
Page 327: ...314 Figure 4 136 Note For admin you can change the email information See Figure 4 137...