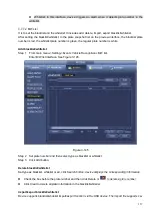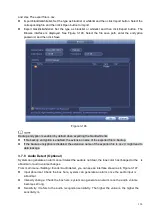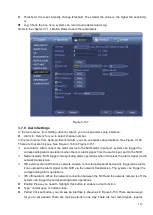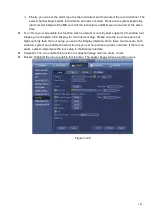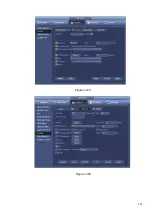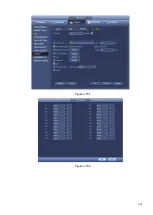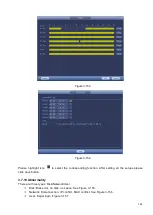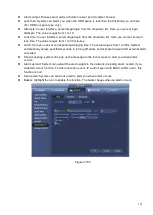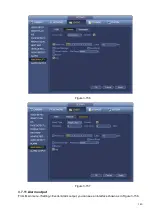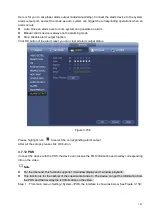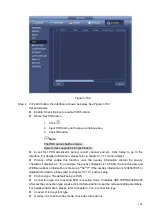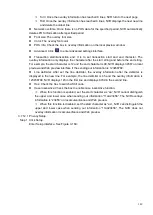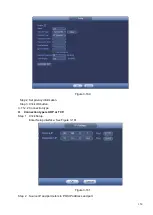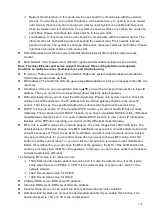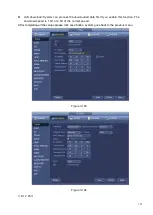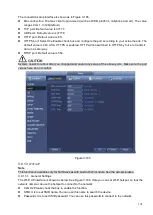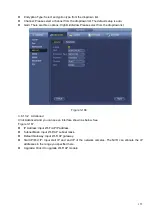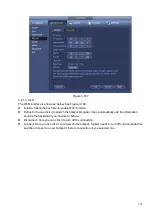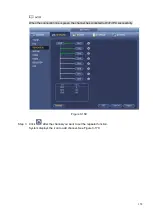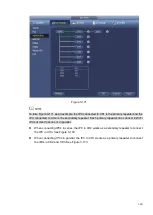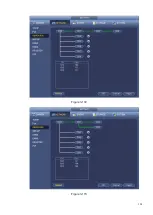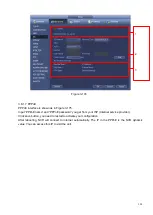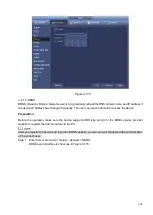149
Turn: Once the overlay information has reached 8 lines, NVR turn to the next page.
Roll: Once the overlay information has reached 8 lines, NVR displays the next new line
and delete the oldest line.
⚫
Network overtime: Once there is no POS data for the specified period, NVR automatically
deletes POS information after specified period.
⚫
Font size: The overlay font size.
⚫
Color: The overlay font color.
⚫
POS Info: Check the box to overlay information on the local preview window.
⚫
Advanced: Click
to enter advanced settings interface.
⚫
Transaction start/transaction end: It is to set transaction start and end character. The
overlay information only displays the character after the start string and before the end string.
For example, the start character is 12 and the end character is 90, NVR displays 34567 on local
preview and Web preview interface if the sending out information is 123456789.
⚫
Line delimiter: After set the line delimiter, the overlay information after the delimiter is
displayed in the new line. For example, the line delimiter is 45 and the overlay information is
123456789, NVR displays 123 in the first line and displays 6789 in the second line.
⚫
Hex: Check the Hex to switch ASCII code.
⚫
Case insensitive: Check the box to enable case insensitive function.
When this function is enabled, s
et the start character as “aa”, NVR cannot distinguish
the upper and lower case when sending out information “11aA23456”. The NVR overlays
information is “23456” on local surveillance and Web preview.
When this function is disabled,
set the start character as “aa”, NVR can distinguish the
upper and lower case when sending out information “11aA23456”. The NVR does not
overlay information local surveillance and Web preview.
3.7.12.1 Privacy Setup
Step 1 Click Setup
Enter Setup interface. See Figure 3-160,
Summary of Contents for EmPower NVR
Page 1: ...EmPower NVR User s Manual V4 4 3...
Page 36: ...23 Figure 3 16 Step 2 Click device display edit interface See Figure 3 17...
Page 97: ...84 Figure 3 91 Figure 3 92...
Page 120: ...107 Figure 3 110 Figure 3 111 Figure 3 112...
Page 131: ...118 Figure 3 123 Figure 3 124...
Page 133: ...120 Figure 3 126 Click draw button to draw the zone See Figure 3 127...
Page 137: ...124 Figure 3 130 Click Draw button to draw a zone See Figure 3 131 Figure 3 131...
Page 142: ...129 Figure 3 136 Click draw button to draw the zone See Figure 3 137...
Page 155: ...142 Figure 3 149 Figure 3 150...
Page 156: ...143 Figure 3 151 Figure 3 152...
Page 174: ...161 Figure 3 172 Figure 3 173...
Page 277: ...264 Figure 4 61 Figure 4 62 Figure 4 63...
Page 303: ...290 Figure 4 101 Figure 4 102...
Page 327: ...314 Figure 4 136 Note For admin you can change the email information See Figure 4 137...