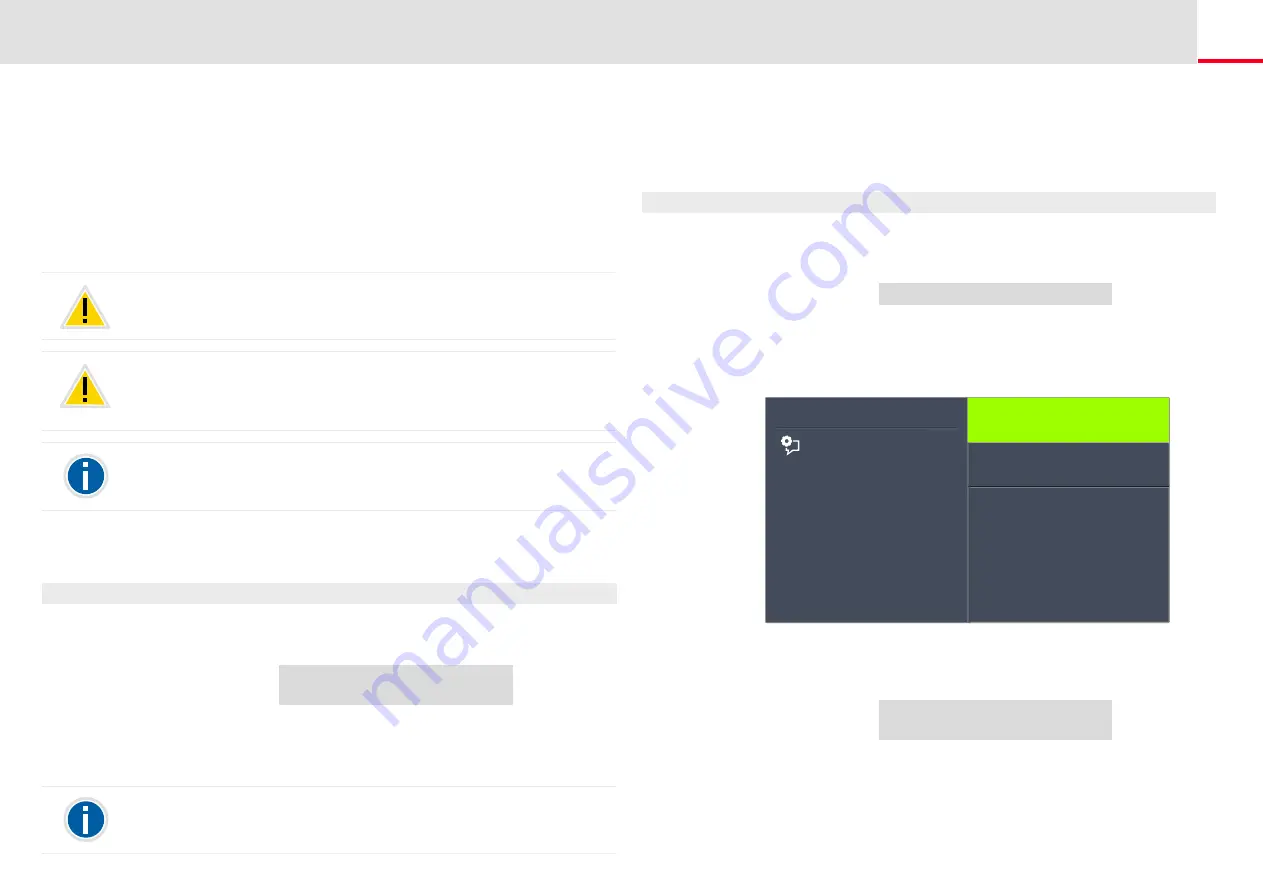
Set It Up & Log On
Logging in to SwyxServer
22
4.9
Logging in to SwyxServer
When you connect SwyxPhone to the power supply, a restart will auto-
matically be initiated.
This will be followed by information on the display, accompanying the
determination of the configuration data.
The IP network configuration and the address of the PhoneManager or
the backup PhoneManager are identified during the start. This process
may take several seconds in some cases.
If you would like to know how to log on and off SwyxPhone, e.g. in a
conference room, after installation has taken place, please see
This is how you log in as a SwyxPhone user
If no user is logged on to SwyxPhone you will see the following
display:
1.
Enter your PIN on the keypad and press OK.
Your user name will appear and your personal settings will be
transferred.
A SwyxPhone user must have a PIN for authorized access to SwyxPhone. If
you do not yet have a PIN, contact your administrator.
If you have accidentally entered the wrong PIN more than once, you must
wait several minutes. Then you can once again enter your PIN.
User ?
PIN:_
If a user is configured for automatic logon for this SwyxPhone, this user
can log on again without entering a PIN by confirming the empty entry
prompt with the "OK" button.
4.9.1
Log off
You can log off as a SwyxPhone user from the SwyxServer. Then a differ-
ent user can log on using his PIN (Personal Identification Number), and
he will find his own settings on the SwyxPhone.
This is how you log off from SwyxPhone as a user
1.
Choose “Log off" (9) in the main menu, and press the "OK" button.
The following appears on the display:
or:
2.
A different user can log on to SwyxPhone.
Log off
1 >OK
0 >Cancel
User ?
PIN:_
Feature dialog
Log off
Cancel
OK
















































