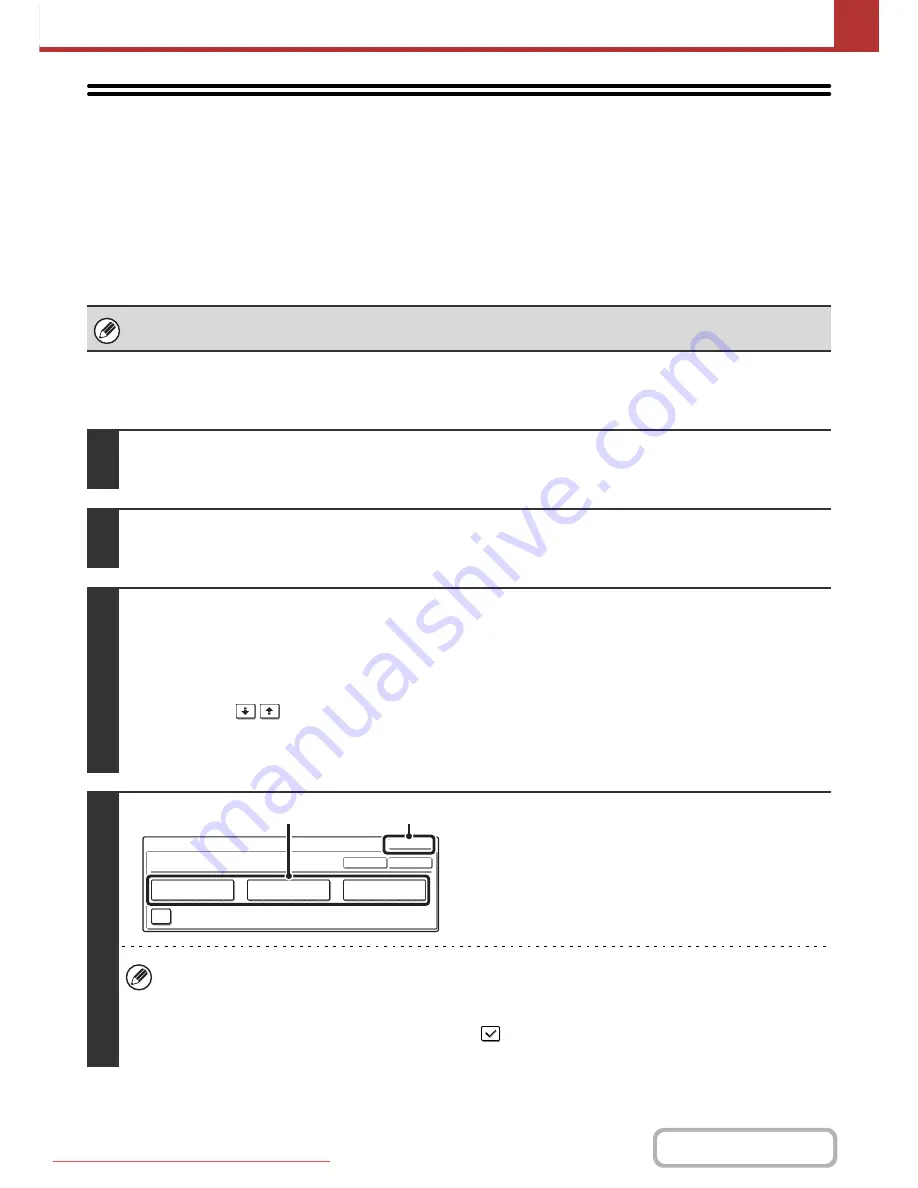
5-93
SCANNER/INTERNET FAX
Contents
CHANGING THE PRINT SETTINGS FOR THE
TRANSACTION REPORT
(Transaction Report)
A transaction report is automatically printed out to alert you when an Internet fax transmission fails or when a broadcast
transmission is performed. The transaction report contains a description of the transmission (date, start time, name of
other party, time required, number of pages, result, etc.).
☞
INFORMATION APPEARING IN THE RESULT COLUMN
(page 5-103)
Transaction reports are printed based on conditions set in the system settings; however, you can temporarily select
different conditions for a transmission. To change the transaction report print conditions at the time of transmission,
follow the steps below.
This function cannot be used in scan mode, USB memory mode, or data entry mode.
1
Place the original.
Place the original face up in the document feeder tray, or face down on the document glass.
2
Specify the destination.
☞
ENTERING DESTINATIONS
(page 5-18)
3
Select the special modes.
(1) Touch the [Mode Switch] key and select [Internet Fax].
(2) Touch the [Job Detail Settings] key.
(3) Touch the [Special Modes] key.
(4) Touch the
keys to switch through the screens.
(5) Touch the [Transaction Report] key.
☞
SPECIAL MODES
(page 5-64)
4
Select print conditions.
(1) Select the print conditions.
(2) Touch the [OK] key.
• The print conditions for a transaction report are as follows:
"Always Print": A transaction report is printed no matter whether the transmission succeeds or fails.
"Print at Error": A transaction report is printed when transmission fails.
"Do not Print": Do not print a transaction report.
• When the [Print Original Image] checkbox is selected
, part of the transmitted original is included on the
transaction report.
Special Modes
Transaction Report
Print Original Image
Do not Print
Print at Error
Always Print
OK
OK
Cancel
(2)
(1)
Downloaded From ManualsPrinter.com Manuals






























