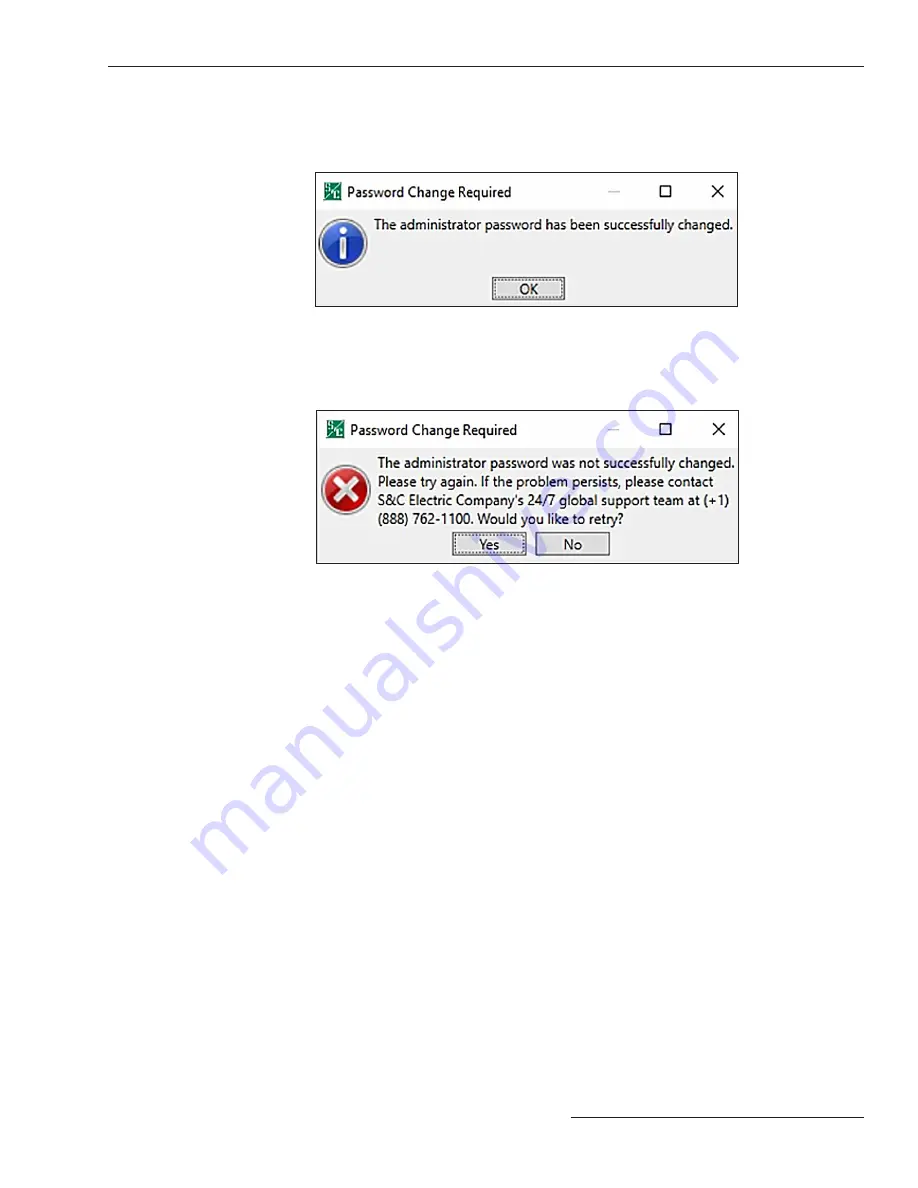
STEP 3.
When the password is changed successfully, the Successfully Changed dialog
box opens. See Figure 105. Click on the
OK
button to finish the change-password
process. If the password was not changed successfully, go to Step 4.
Figure 105. The Administrator Password Successfully Changed success message.
STEP 4.
If the password was not successfully changed, the Password Change Required
dialog box opens. See Figure 106. Click on the
Yes
button to change the
password again and go back to Step 2 on page 170.
Figure 106. The Password Change Required dialog box.
Change Non-Admin User Password
With software versions later than 7.3.100, the Non-Admin user accounts (i.e. Engineer1/2,
Technician1/2/3, Operator, and Viewer) must have the passwords changed by an Admin
user before a control can be connected using IntelliLink Setup Software.
Note:
The Admin user password must have been changed to a non-default password
before a Non-Admin user can access a control. If this has not been done, go to the
“Admin User Default Password Change” section on page 169 for instructions on how to
change the Admin password before proceeding with the next instructions.
Follow these steps to change a Non-Admin user password:
STEP 1.
Launch the IntelliLink Setup Software and log in using the Admin account and
the non-default Admin password.
S&C Instruction Sheet 766-530 171
Security

























