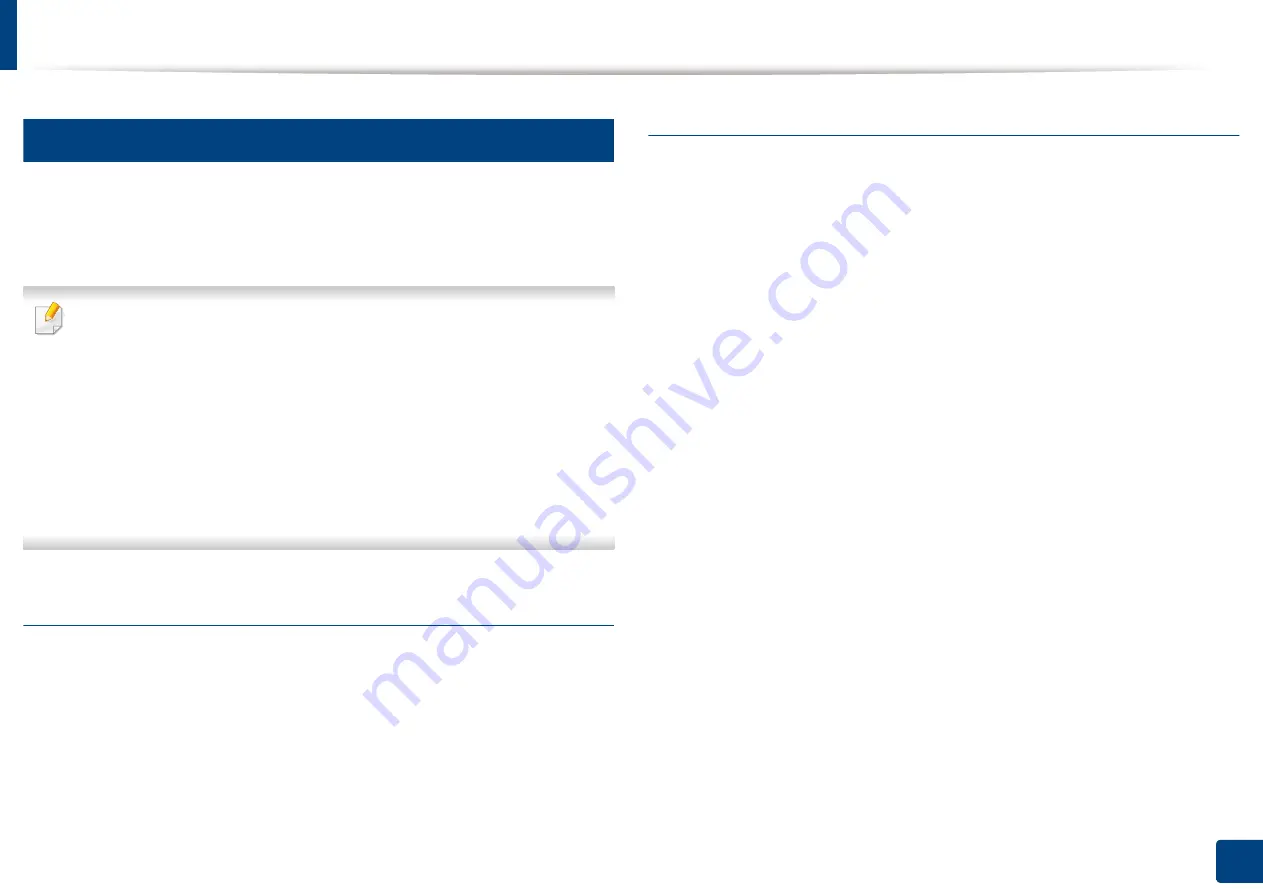
Wireless network setup (Optional)
59
3. Using a Network-Connected Machine
10
Using the WPS menu
If your machine and access point (or wireless router) support Wi-Fi Protected
Setup™ (WPS), then you can easily configure the wireless network settings
through the
WPS
menu without the need for a computer.
•
If you want to use the wireless network using the infrastructure mode,
make sure that the network cable is disconnected from the machine.
Using the
WPS(PBC)
or entering the PIN from the computer to connect
to the access point (or wireless router) varies depending on the access
point (or wireless router) you are using. Refer to the user's guide of the
access point (or wireless router) you are using.
•
When using the WPS to set the wireless network, security settings may
change. To prevent this, lock the WPS option for the current wireless
security settings. The option name may differ depending on the access
point (or wireless router) you are using.
Items to prepare
•
Check if the access point (or wireless router) supports Wi-Fi Protected
Setup™ (WPS).
•
Check if your machine supports Wi-Fi Protected Setup™ (WPS).
•
Networked computer (PIN mode only)
Choosing your type
There are two methods available to connect your machine to a wireless network.
•
The
Push Button Configuration (PBC)
method allows you to connect your
machine to a wireless network by pressing both the
WPS Settings
menu on
the control panel of your machine and the WPS (PBC) button on a Wi-Fi
Protected Setup™ WPS-enabled access point (or wireless router)
respectively.
•
The
Personal Identification Number (PIN)
method helps you connect your
machine to a wireless network by entering the supplied PIN information on
a Wi-Fi Protected Setup™ WPS-enabled access point (or wireless router).
Summary of Contents for Multifunction MultiXpress K325 Series
Page 295: ...Redistributing toner 295 14 Maintenance 4 X322x X328x series ...
Page 296: ...Redistributing toner 296 14 Maintenance 5 K325x K330x series ...
Page 298: ...Replacing the toner cartridge 298 14 Maintenance 6 X322x X328x series ...
Page 299: ...Replacing the toner cartridge 299 14 Maintenance 7 K325x K330x series ...
Page 301: ...Replacing the imaging unit 301 14 Maintenance 8 X322x X328x series ...
Page 302: ...Replacing the imaging unit 302 14 Maintenance 9 K325x K330x series ...
Page 303: ...Replacing the imaging unit 303 14 Maintenance ...
Page 305: ...Replacing the waste toner container 305 14 Maintenance 10 X322x X328x series ...
Page 306: ...Replacing the waste toner container 306 14 Maintenance 11 K325x K330x series ...
Page 312: ...Cleaning the machine 312 14 Maintenance X322x X328x series ...
Page 313: ...Cleaning the machine 313 14 Maintenance K325x K330x series ...
Page 315: ...Cleaning the machine 315 14 Maintenance X322x X328x series ...
Page 316: ...Cleaning the machine 316 14 Maintenance ...
Page 317: ...Cleaning the machine 317 14 Maintenance K325x K330x series ...
Page 318: ...Cleaning the machine 318 14 Maintenance ...
Page 320: ...Cleaning the machine 320 14 Maintenance K325x K330x series ...
Page 324: ...Cleaning the machine 324 14 Maintenance X322x X328x series ...
Page 325: ...Cleaning the machine 325 14 Maintenance ...
Page 326: ...Cleaning the machine 326 14 Maintenance K325x K330x series ...
Page 327: ...Cleaning the machine 327 14 Maintenance ...
Page 339: ...Clearing paper jams 339 15 Troubleshooting 3 In the multi purpose tray ...
Page 341: ...Clearing paper jams 341 15 Troubleshooting Jam feed 1 Jam feed 2 ...
Page 342: ...Clearing paper jams 342 15 Troubleshooting Jam feed 3 Jam feed 4 Optional device only ...
Page 357: ...Clearing paper jams 357 15 Troubleshooting 8 In the optional finisher area ...
















































