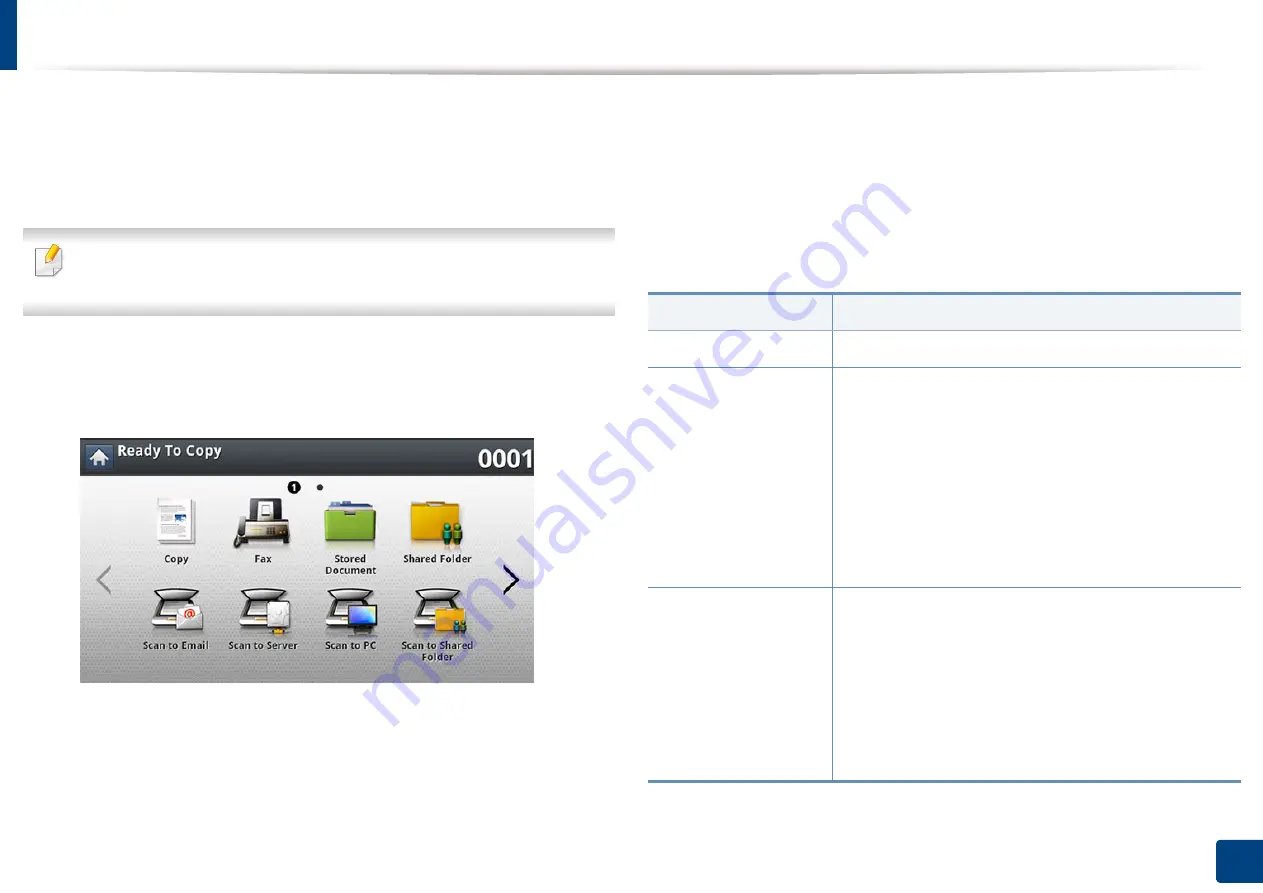
162
7. Scanning
Changing the scan feature settings
This section explains how to adjust the document settings for each scan job,
such as resolution, duplex, original size, original type, color mode, darkness, and
more. The settings you change will be maintained for a certain time, but after
that period, the options will be reset to default values.
Some menus may not appear in the display depending on options or
models.
To change the menu options:
1
Press
Scan
menu from the display screen.
2
Place the originals face up in the RADF or place a single original face
down on the scanner glass and close the RADF (see "Loading originals"
on page 72).
3
If you want to customize the scan settings including reduce/enlarge,
darkness, original type, and more from the display screen.
4
Press the
Basic
,
Advanced
,
Image
, or
Output
tab from the display
screen.
5
Press the appropriate option.
Item
Description
Original Size
Sets the image size.
Original Orientation
•
Upright Images:
Select this setting for an original
document loaded with the top toward the back of
the machine.
•
Sideways Images:
Select this setting for an original
document loaded into the RADF with the top of the
original document toward the left side of the
machine or an original document placed on the
scanner glass with the top of the original document
toward the right side of the machine.
Original Type
The original type setting is used to improve the scan
quality by selecting the document type for the current
scanning job.
•
Text:
Use for originals containing mostly text.
•
Text/Photo:
Use for originals with mixed text and
photographs.
•
Photo:
Use when originals are photographs.
Summary of Contents for Multifunction MultiXpress K325 Series
Page 295: ...Redistributing toner 295 14 Maintenance 4 X322x X328x series ...
Page 296: ...Redistributing toner 296 14 Maintenance 5 K325x K330x series ...
Page 298: ...Replacing the toner cartridge 298 14 Maintenance 6 X322x X328x series ...
Page 299: ...Replacing the toner cartridge 299 14 Maintenance 7 K325x K330x series ...
Page 301: ...Replacing the imaging unit 301 14 Maintenance 8 X322x X328x series ...
Page 302: ...Replacing the imaging unit 302 14 Maintenance 9 K325x K330x series ...
Page 303: ...Replacing the imaging unit 303 14 Maintenance ...
Page 305: ...Replacing the waste toner container 305 14 Maintenance 10 X322x X328x series ...
Page 306: ...Replacing the waste toner container 306 14 Maintenance 11 K325x K330x series ...
Page 312: ...Cleaning the machine 312 14 Maintenance X322x X328x series ...
Page 313: ...Cleaning the machine 313 14 Maintenance K325x K330x series ...
Page 315: ...Cleaning the machine 315 14 Maintenance X322x X328x series ...
Page 316: ...Cleaning the machine 316 14 Maintenance ...
Page 317: ...Cleaning the machine 317 14 Maintenance K325x K330x series ...
Page 318: ...Cleaning the machine 318 14 Maintenance ...
Page 320: ...Cleaning the machine 320 14 Maintenance K325x K330x series ...
Page 324: ...Cleaning the machine 324 14 Maintenance X322x X328x series ...
Page 325: ...Cleaning the machine 325 14 Maintenance ...
Page 326: ...Cleaning the machine 326 14 Maintenance K325x K330x series ...
Page 327: ...Cleaning the machine 327 14 Maintenance ...
Page 339: ...Clearing paper jams 339 15 Troubleshooting 3 In the multi purpose tray ...
Page 341: ...Clearing paper jams 341 15 Troubleshooting Jam feed 1 Jam feed 2 ...
Page 342: ...Clearing paper jams 342 15 Troubleshooting Jam feed 3 Jam feed 4 Optional device only ...
Page 357: ...Clearing paper jams 357 15 Troubleshooting 8 In the optional finisher area ...






























