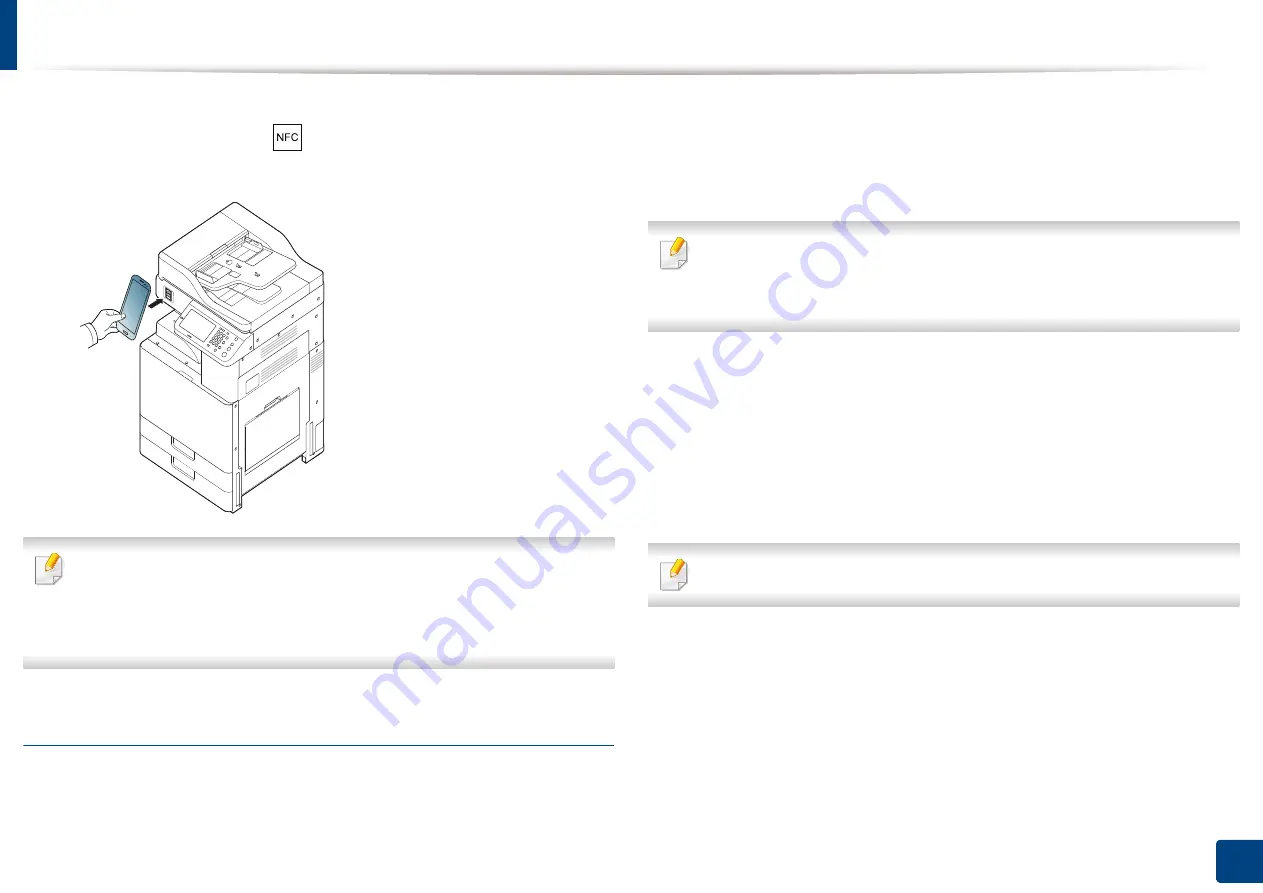
Using the NFC feature (Optional)
211
10. Using the Machine via Mobile Device
7
Tag your mobile device (usually located on the back of the mobile
device) over the NFC tag (
) on your printer.
Wait few seconds for the mobile device to connect to the printer.
•
For some mobile devices, NFC tag might not be located at the back of the
mobile device. Check the location of the NFC antenna on your mobile
device before tagging.
•
While cloning, the machine is locked.
Wireless Setup
You can copy wireless setting from your phone to your printer by touching your
mobile device on the NFC tag on your printer.
1
Check that NFC and Wi-Fi Direct enabled features are on your mobile
device
and Wi-Fi Direct feature is enabled on your printer.
2
Open
Samsung Mobile Print Manager
from your mobile device.
If you do not have
Samsung Mobile Print Manager
installed on your
cellphone, go to the application store (Samsung Apps, Play Store) on your
mobile device, and just search for download the app and try again.
3
Mobile device
Samsung Mobile Print Pro
screen appears.
Press
Wi-Fi Setup
.
4
Type in the
ID
and
Password
.
Use the same login ID, Password as when logging in from the machine
(see "Log-in" on page 238).
If you want to change the password, see "Security tab" on page 266.
5
If the access point (or wireless router) is connected to the connection
confirmation window appears, then click
OK
.
If the access point (or wireless router) not connection, select the desired
access point (or wireless router) and click
OK
, then click
OK
.
Summary of Contents for Multifunction MultiXpress K325 Series
Page 295: ...Redistributing toner 295 14 Maintenance 4 X322x X328x series ...
Page 296: ...Redistributing toner 296 14 Maintenance 5 K325x K330x series ...
Page 298: ...Replacing the toner cartridge 298 14 Maintenance 6 X322x X328x series ...
Page 299: ...Replacing the toner cartridge 299 14 Maintenance 7 K325x K330x series ...
Page 301: ...Replacing the imaging unit 301 14 Maintenance 8 X322x X328x series ...
Page 302: ...Replacing the imaging unit 302 14 Maintenance 9 K325x K330x series ...
Page 303: ...Replacing the imaging unit 303 14 Maintenance ...
Page 305: ...Replacing the waste toner container 305 14 Maintenance 10 X322x X328x series ...
Page 306: ...Replacing the waste toner container 306 14 Maintenance 11 K325x K330x series ...
Page 312: ...Cleaning the machine 312 14 Maintenance X322x X328x series ...
Page 313: ...Cleaning the machine 313 14 Maintenance K325x K330x series ...
Page 315: ...Cleaning the machine 315 14 Maintenance X322x X328x series ...
Page 316: ...Cleaning the machine 316 14 Maintenance ...
Page 317: ...Cleaning the machine 317 14 Maintenance K325x K330x series ...
Page 318: ...Cleaning the machine 318 14 Maintenance ...
Page 320: ...Cleaning the machine 320 14 Maintenance K325x K330x series ...
Page 324: ...Cleaning the machine 324 14 Maintenance X322x X328x series ...
Page 325: ...Cleaning the machine 325 14 Maintenance ...
Page 326: ...Cleaning the machine 326 14 Maintenance K325x K330x series ...
Page 327: ...Cleaning the machine 327 14 Maintenance ...
Page 339: ...Clearing paper jams 339 15 Troubleshooting 3 In the multi purpose tray ...
Page 341: ...Clearing paper jams 341 15 Troubleshooting Jam feed 1 Jam feed 2 ...
Page 342: ...Clearing paper jams 342 15 Troubleshooting Jam feed 3 Jam feed 4 Optional device only ...
Page 357: ...Clearing paper jams 357 15 Troubleshooting 8 In the optional finisher area ...






























