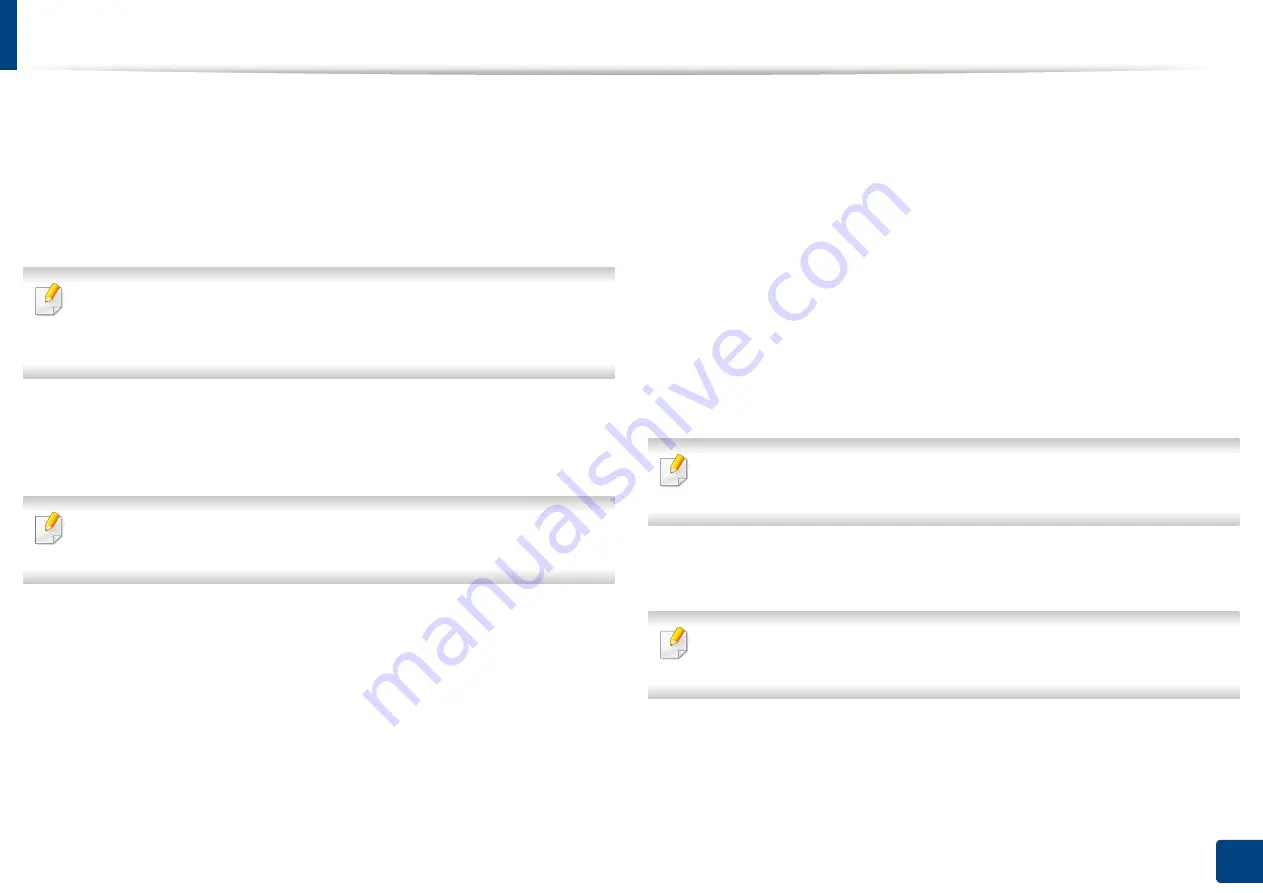
Setting up an address book from the control panel
195
9. Setting up an Address Book
3
Press
IP Address
or
Host
tab, then press the
IP Address
or
Host
input area. Then
enter the server address in dotted decimal notation or a host name.
4
Press the
Port No.
input area. Then enter the server port number.
5
Press the
User Name
input area. Then enter the user name.
In case of
SMB
or
FTP
, if you want the server to permit access for
unauthorized persons. Press the
Anonymous
box. This box is unchecked by
default. If you checked the
Anonymous
box, go to step 7.
6
Press the
Password
input area. Then enter the password.
7
Press the
User Domain
input area. Then enter the domain name.
If the SMB server you entered is not registered on any domain, leave it blank
or enter the computer name of the SMB server.
8
Press the
Path
input area. Then enter the name of file folder where the
sent files are to be stored.
Example:
/FileFolder/
9
Press the
File Name
input area. Enter the name of the sent file.
10
Select the
Filing Policy
option you want using the arrow. If the server
has a file with the same name already, the file will get processed by
following the file policy you selected.
•
Change Name:
The sent file is saved as a different file name that is
automatically generated.
•
Cancel:
Does not save the sent file.
•
Overwrite:
The sent file overwrites the existing file.
11
Select the
Folder Creation
option you want.
•
Use Login Name:
If you select this option the machine creates a sub-
folder in the file folder you selected. The sub-folder is named using
the user name entered in step 5.
If the file folder has a sub-folder with the same name already, the machine
does not create a sub-folder.
•
Folder Creation Cycle:
You can set the cycle of sub-folder creation.
The machine create a sub-folder according to this option set.
If the file folder has a sub-folder with the same name already, the machine
does not creates a sub-folder.
-
Every Day:
A sub-folder is created every day. The sub-folder
name format is YYYY-MM-DD (e.g. 2015-01-01).
-
Every Month:
A sub-folder is created every month. The sub-
folder name format is YYYY-MM (e.g. 2015-01).
Summary of Contents for Multifunction MultiXpress K325 Series
Page 295: ...Redistributing toner 295 14 Maintenance 4 X322x X328x series ...
Page 296: ...Redistributing toner 296 14 Maintenance 5 K325x K330x series ...
Page 298: ...Replacing the toner cartridge 298 14 Maintenance 6 X322x X328x series ...
Page 299: ...Replacing the toner cartridge 299 14 Maintenance 7 K325x K330x series ...
Page 301: ...Replacing the imaging unit 301 14 Maintenance 8 X322x X328x series ...
Page 302: ...Replacing the imaging unit 302 14 Maintenance 9 K325x K330x series ...
Page 303: ...Replacing the imaging unit 303 14 Maintenance ...
Page 305: ...Replacing the waste toner container 305 14 Maintenance 10 X322x X328x series ...
Page 306: ...Replacing the waste toner container 306 14 Maintenance 11 K325x K330x series ...
Page 312: ...Cleaning the machine 312 14 Maintenance X322x X328x series ...
Page 313: ...Cleaning the machine 313 14 Maintenance K325x K330x series ...
Page 315: ...Cleaning the machine 315 14 Maintenance X322x X328x series ...
Page 316: ...Cleaning the machine 316 14 Maintenance ...
Page 317: ...Cleaning the machine 317 14 Maintenance K325x K330x series ...
Page 318: ...Cleaning the machine 318 14 Maintenance ...
Page 320: ...Cleaning the machine 320 14 Maintenance K325x K330x series ...
Page 324: ...Cleaning the machine 324 14 Maintenance X322x X328x series ...
Page 325: ...Cleaning the machine 325 14 Maintenance ...
Page 326: ...Cleaning the machine 326 14 Maintenance K325x K330x series ...
Page 327: ...Cleaning the machine 327 14 Maintenance ...
Page 339: ...Clearing paper jams 339 15 Troubleshooting 3 In the multi purpose tray ...
Page 341: ...Clearing paper jams 341 15 Troubleshooting Jam feed 1 Jam feed 2 ...
Page 342: ...Clearing paper jams 342 15 Troubleshooting Jam feed 3 Jam feed 4 Optional device only ...
Page 357: ...Clearing paper jams 357 15 Troubleshooting 8 In the optional finisher area ...
















































