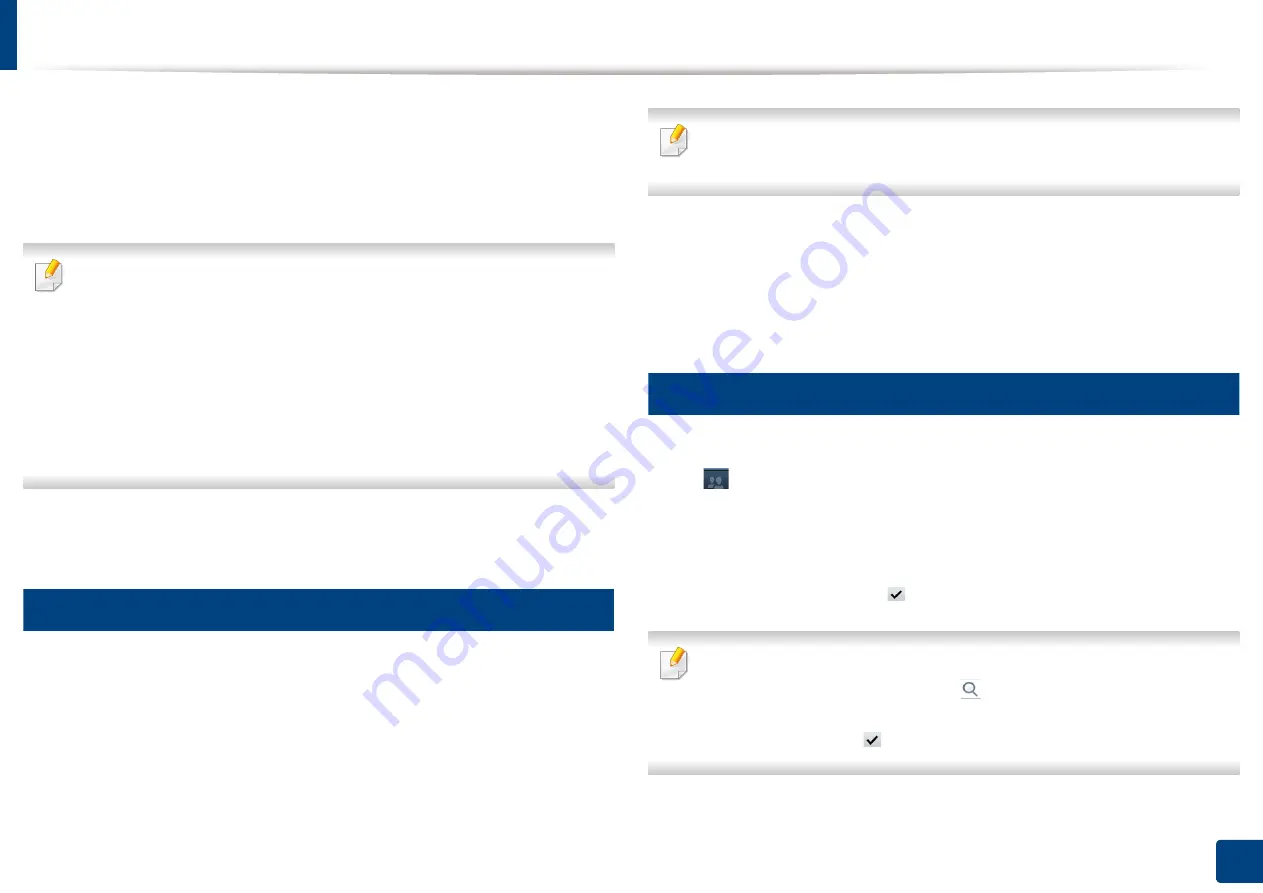
Setting up an address book from the control panel
196
9. Setting up an Address Book
-
Every Year:
A sub-folder is created every year. The sub-folder
name format is YYYY (e.g. 2015).
•
Create Folder For Multiple Files:
If you select this option and
scanned multiple files, the machine creates a sub-folder in the file
folder you selected, and the sent files will be stored in the sub-folder.
If all folder creation options are enabled at the same time, the sent file(s) will
be stored as shown below.
•
When a single scanned file is sent:
\\
folder
\
user name
\
2015-01-01
\
DOC.jpg
•
When multiple scanned files are sent:
\\
folder
\
user name
\
2015-01-01
\
DOCJPEG
\
DOC000.jpg
\\
folder
\
user name
\
2015-01-01
\
DOCJPEG
\
DOC001.jpg
\\
folder
\
user name
\
2015-01-01
\
DOCJPEG
\
DOC002.jpg
12
Press
OK
to save the information.
3
Editing individual address
1
Press
Machine Setup
>
Application Settings
>
Address Book
from the
display screen.
2
Press the name of the individual you want to edit. Press
Edit
.
If you want to delete an individual address, select the checkbox for the
address you want to delete and press
Delete
.
3
Press the input area you want to change. Then change the contents
using the pop-up keyboard, or numeric keypad on the control panel. If
you use the pop-up keyboard.
4
Press the
OK
to save the information.
4
Storing group address
1
Press
Machine Setup
>
Application Settings
>
Address Book
>
New
>
(group) icon from the display screen.
2
Press the
Group Name
input area. Then enter the group name.
3
Press the
Add Member
. Select the checkbox for the individual address
to include and press the
icon.
If you are not sure of the name, you can use the
Input Address
area. Enter
the first few letters or just press the
(search) icon. The machine shows
the individual list. Select the checkbox you want include an individual
address and press the
icon.
4
Press
OK
to save the information.
Summary of Contents for Multifunction MultiXpress K325 Series
Page 295: ...Redistributing toner 295 14 Maintenance 4 X322x X328x series ...
Page 296: ...Redistributing toner 296 14 Maintenance 5 K325x K330x series ...
Page 298: ...Replacing the toner cartridge 298 14 Maintenance 6 X322x X328x series ...
Page 299: ...Replacing the toner cartridge 299 14 Maintenance 7 K325x K330x series ...
Page 301: ...Replacing the imaging unit 301 14 Maintenance 8 X322x X328x series ...
Page 302: ...Replacing the imaging unit 302 14 Maintenance 9 K325x K330x series ...
Page 303: ...Replacing the imaging unit 303 14 Maintenance ...
Page 305: ...Replacing the waste toner container 305 14 Maintenance 10 X322x X328x series ...
Page 306: ...Replacing the waste toner container 306 14 Maintenance 11 K325x K330x series ...
Page 312: ...Cleaning the machine 312 14 Maintenance X322x X328x series ...
Page 313: ...Cleaning the machine 313 14 Maintenance K325x K330x series ...
Page 315: ...Cleaning the machine 315 14 Maintenance X322x X328x series ...
Page 316: ...Cleaning the machine 316 14 Maintenance ...
Page 317: ...Cleaning the machine 317 14 Maintenance K325x K330x series ...
Page 318: ...Cleaning the machine 318 14 Maintenance ...
Page 320: ...Cleaning the machine 320 14 Maintenance K325x K330x series ...
Page 324: ...Cleaning the machine 324 14 Maintenance X322x X328x series ...
Page 325: ...Cleaning the machine 325 14 Maintenance ...
Page 326: ...Cleaning the machine 326 14 Maintenance K325x K330x series ...
Page 327: ...Cleaning the machine 327 14 Maintenance ...
Page 339: ...Clearing paper jams 339 15 Troubleshooting 3 In the multi purpose tray ...
Page 341: ...Clearing paper jams 341 15 Troubleshooting Jam feed 1 Jam feed 2 ...
Page 342: ...Clearing paper jams 342 15 Troubleshooting Jam feed 3 Jam feed 4 Optional device only ...
Page 357: ...Clearing paper jams 357 15 Troubleshooting 8 In the optional finisher area ...






























