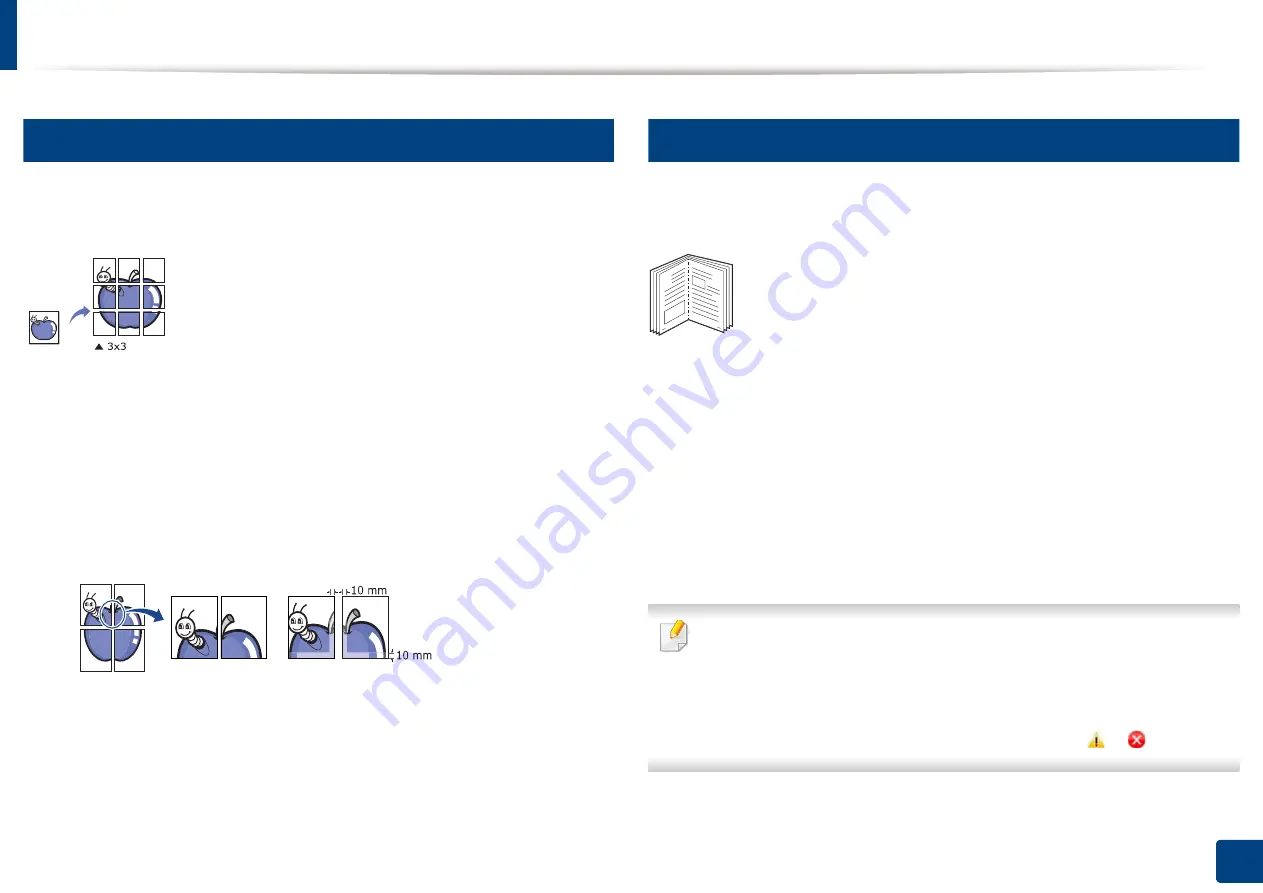
Using special print features
106
5. Printing
14
Printing posters
This feature allows you to print a single-page document onto 4, 9, or 16 sheets of paper,
for the purpose of pasting the sheets together to form one poster-size document.
1
To change the print settings from your software application, access
Printing Preferences
(see "Opening printing preferences" on page 96).
2
Click the
Basic
tab, select
Poster Printing
in the
Type
drop-down list.
3
Select the page layout you want.
4
Select the
Poster Overlap
value. Specify
Poster Overlap
in millimeters
or inches by selecting the radio button on the upper right of
Basic
tab to
make it easier to paste the sheets together.
5
Click the
Paper
tab, select the
Original size
,
Source
, and
Type
.
6
Click
OK
or
until you exit the
window
.
7
You can complete the poster by pasting the sheets together.
15
Printing booklets
This feature prints your document on both sides of a paper and arranges the
pages so that the paper can be folded in half after printing to produce a booklet.
1
To change the print settings from your software application, access the
Printing Preferences
(see "Opening printing preferences" on page 96).
2
Click the
Basic
tab, select
Booklet Printing
from the
Type
drop-down
list.
3
Click the
Advanced
button. Then select the option you want.
4
Click the
Paper
tab, select the
Original size
,
Source
, and
Type
.
The
Booklet Printing
option is not available for all paper sizes. In order to
find out the available paper size for this feature, select the available paper
size in the
Original size
option on the
Paper
tab.
If you select an unavailable paper size, this option can be automatically
canceled. Select only available paper. (paper without
or
mark).
5
Click
OK
or
until you exit the
window
.
8
9
Summary of Contents for Multifunction MultiXpress K325 Series
Page 295: ...Redistributing toner 295 14 Maintenance 4 X322x X328x series ...
Page 296: ...Redistributing toner 296 14 Maintenance 5 K325x K330x series ...
Page 298: ...Replacing the toner cartridge 298 14 Maintenance 6 X322x X328x series ...
Page 299: ...Replacing the toner cartridge 299 14 Maintenance 7 K325x K330x series ...
Page 301: ...Replacing the imaging unit 301 14 Maintenance 8 X322x X328x series ...
Page 302: ...Replacing the imaging unit 302 14 Maintenance 9 K325x K330x series ...
Page 303: ...Replacing the imaging unit 303 14 Maintenance ...
Page 305: ...Replacing the waste toner container 305 14 Maintenance 10 X322x X328x series ...
Page 306: ...Replacing the waste toner container 306 14 Maintenance 11 K325x K330x series ...
Page 312: ...Cleaning the machine 312 14 Maintenance X322x X328x series ...
Page 313: ...Cleaning the machine 313 14 Maintenance K325x K330x series ...
Page 315: ...Cleaning the machine 315 14 Maintenance X322x X328x series ...
Page 316: ...Cleaning the machine 316 14 Maintenance ...
Page 317: ...Cleaning the machine 317 14 Maintenance K325x K330x series ...
Page 318: ...Cleaning the machine 318 14 Maintenance ...
Page 320: ...Cleaning the machine 320 14 Maintenance K325x K330x series ...
Page 324: ...Cleaning the machine 324 14 Maintenance X322x X328x series ...
Page 325: ...Cleaning the machine 325 14 Maintenance ...
Page 326: ...Cleaning the machine 326 14 Maintenance K325x K330x series ...
Page 327: ...Cleaning the machine 327 14 Maintenance ...
Page 339: ...Clearing paper jams 339 15 Troubleshooting 3 In the multi purpose tray ...
Page 341: ...Clearing paper jams 341 15 Troubleshooting Jam feed 1 Jam feed 2 ...
Page 342: ...Clearing paper jams 342 15 Troubleshooting Jam feed 3 Jam feed 4 Optional device only ...
Page 357: ...Clearing paper jams 357 15 Troubleshooting 8 In the optional finisher area ...






























