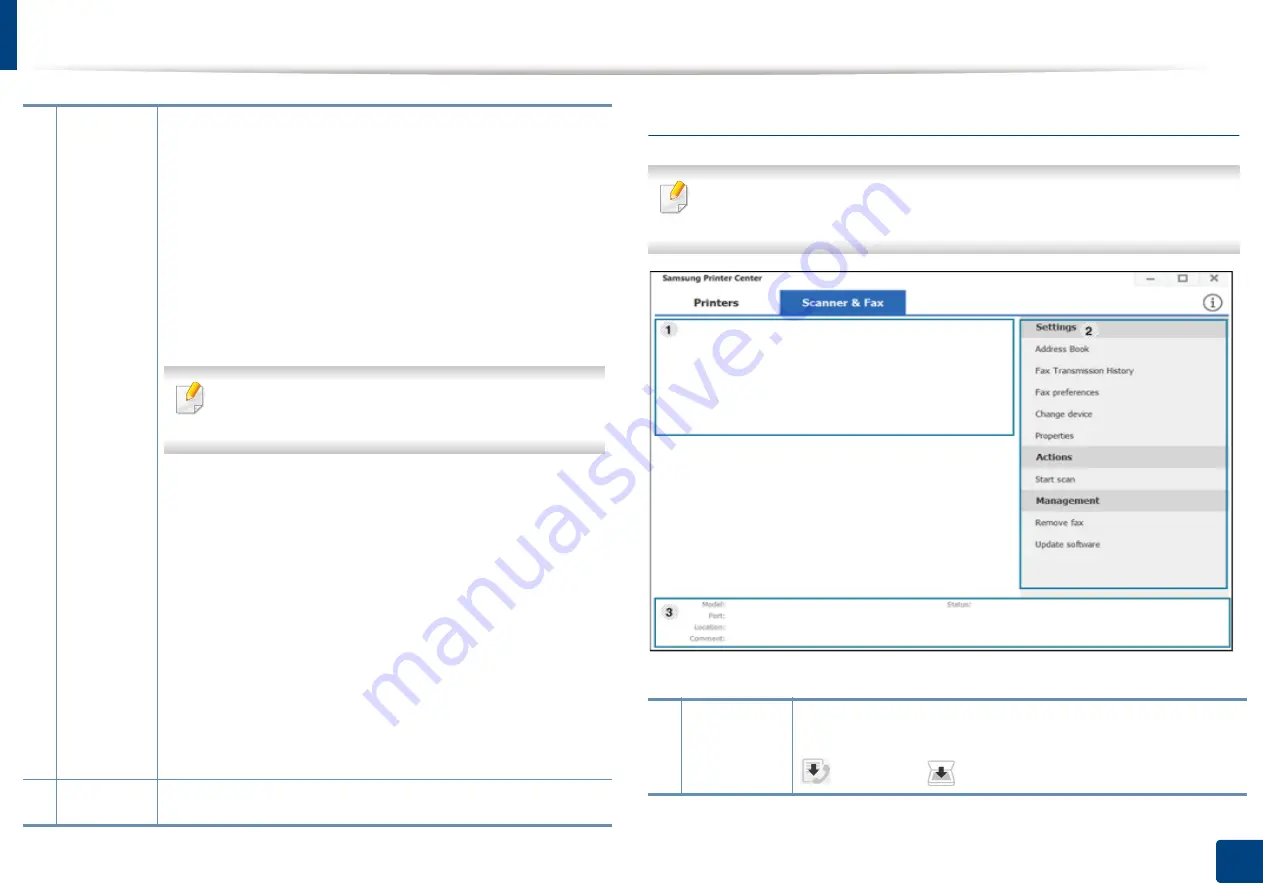
Using Samsung Printer Center
274
13. Useful Tools
Scanner & Fax Tab
•
The screenshot may differ depending on operating system, model, or option.
•
Available for multifunction products only.
2
Quick links
Displays links to various printer driver management functions. The
quick links in the
Printers
tab link to the following functions:
•
Settings:
Allows you to configure the settings for individual
printer driver
.
-
Set as default printer:
Sets the selected printer driver as the
default printer. If the selected printer driver is already set as the
default printer, then this option is not activated.
-
Printing preferences:
Allows you to configure the default
print settings.
-
Device options:
Allows you to configure advanced options,
such as the settings for optional devices and additional
features.
The option allows you to modify the
Printer Status
and
Stylish User Interface
settings.
-
Change device:
Allows you to change the device into another
device.
-
Properties:
Allows you to configure the printer driver
properties, such as the name of the printer driver and its
location, or add comments about the printer driver.
•
Actions:
Allows you to use the scan feature (this option is enabled
only if the selected device supports the scan feature).
•
Management:
Allows you to manage the devices registered in
the program.
-
Add a new printer / Remove printer:
Adds a new device or
removes an existing device.
-
Diagnose printer:
Diagnoses problems in the selected device
and suggests solutions.
-
Update software:
Downloads and applies the
applicable software updates.
3
Printer
information
Provides general information about the selected device, such
as its model, IP address, port number, and status.
1
Printer list
Displays the fax and scanner driver installed on your
computer. To add a fax or scanner driver to the list, click the
(
Add Fax
) or
(
Add Scanner
) button.
Summary of Contents for Multifunction MultiXpress K325 Series
Page 295: ...Redistributing toner 295 14 Maintenance 4 X322x X328x series ...
Page 296: ...Redistributing toner 296 14 Maintenance 5 K325x K330x series ...
Page 298: ...Replacing the toner cartridge 298 14 Maintenance 6 X322x X328x series ...
Page 299: ...Replacing the toner cartridge 299 14 Maintenance 7 K325x K330x series ...
Page 301: ...Replacing the imaging unit 301 14 Maintenance 8 X322x X328x series ...
Page 302: ...Replacing the imaging unit 302 14 Maintenance 9 K325x K330x series ...
Page 303: ...Replacing the imaging unit 303 14 Maintenance ...
Page 305: ...Replacing the waste toner container 305 14 Maintenance 10 X322x X328x series ...
Page 306: ...Replacing the waste toner container 306 14 Maintenance 11 K325x K330x series ...
Page 312: ...Cleaning the machine 312 14 Maintenance X322x X328x series ...
Page 313: ...Cleaning the machine 313 14 Maintenance K325x K330x series ...
Page 315: ...Cleaning the machine 315 14 Maintenance X322x X328x series ...
Page 316: ...Cleaning the machine 316 14 Maintenance ...
Page 317: ...Cleaning the machine 317 14 Maintenance K325x K330x series ...
Page 318: ...Cleaning the machine 318 14 Maintenance ...
Page 320: ...Cleaning the machine 320 14 Maintenance K325x K330x series ...
Page 324: ...Cleaning the machine 324 14 Maintenance X322x X328x series ...
Page 325: ...Cleaning the machine 325 14 Maintenance ...
Page 326: ...Cleaning the machine 326 14 Maintenance K325x K330x series ...
Page 327: ...Cleaning the machine 327 14 Maintenance ...
Page 339: ...Clearing paper jams 339 15 Troubleshooting 3 In the multi purpose tray ...
Page 341: ...Clearing paper jams 341 15 Troubleshooting Jam feed 1 Jam feed 2 ...
Page 342: ...Clearing paper jams 342 15 Troubleshooting Jam feed 3 Jam feed 4 Optional device only ...
Page 357: ...Clearing paper jams 357 15 Troubleshooting 8 In the optional finisher area ...






























