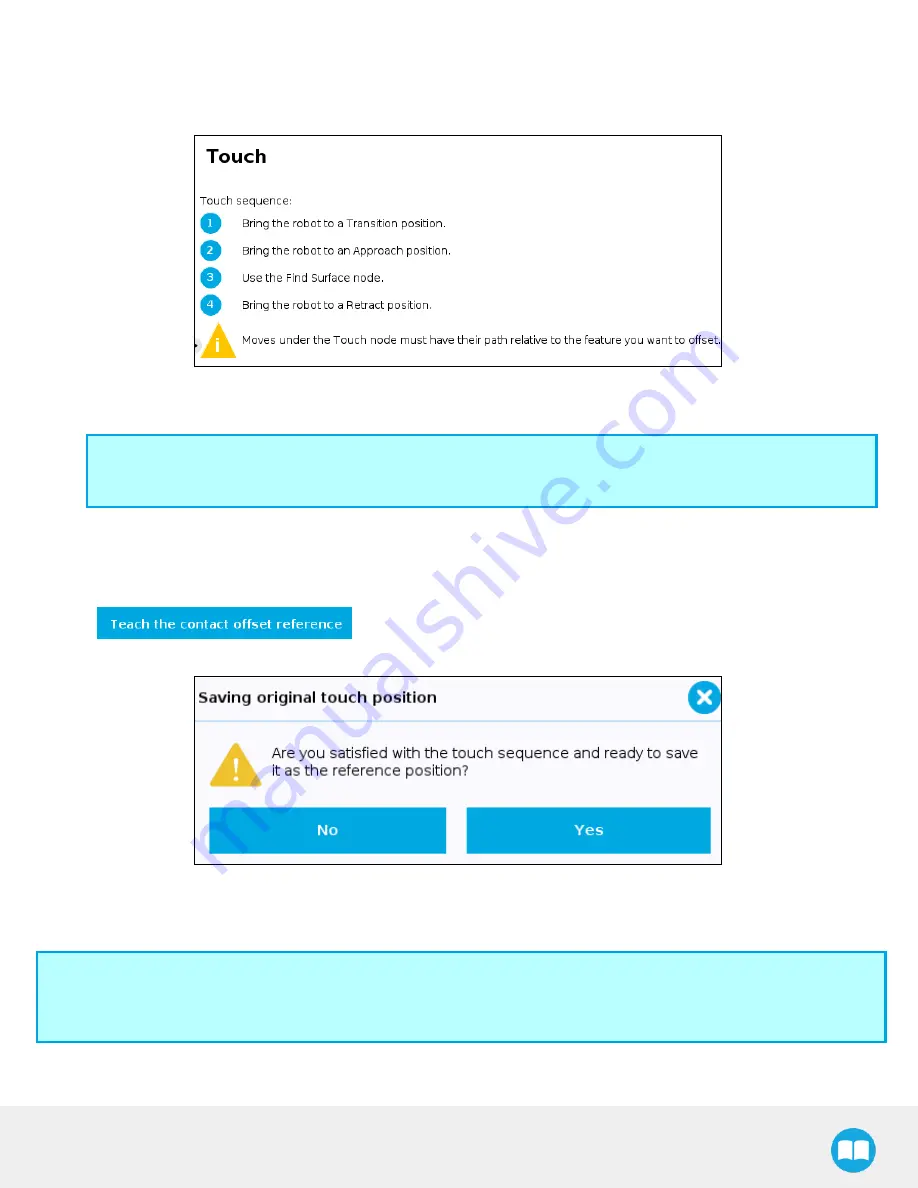
Robotiq CN C M achine Tending Kit Instruction M anual
Follow these steps to setup a Translat ion node.
1. Select the Touch node from the program tree for detailed instructions.
2. Tap Transition_Point from the Robot Program, move the robot to the required position, and select Set waypoint.
Inf o
Transit ion Point : feature point used to move between waypoints without colliding with the object.
3. Repeat for Approach_Point .
4. Setup the Find Surface node. For more details, see section Find Surface
5. Tap Ret ract _Point from the Robot Program, move the robot to the required position, and select Set w aypoint .
6. Tap
.
7. The following window is displayed.
8. Select Yes to save the offset value as the reference position, which can then be used for programs under the Apply Contact Off-
set node. Select No if you want to set up different waypoints for the Touch sequence.
9. Proceed by inserting an Apply Contact Offset node.
Info
The offset value is stored under the Universal RobotsInst allat ion tab. As such, this value can be reused either in the same
robot program where it was first calculated, or in a different robot program altogether.
55
Summary of Contents for CNC Machine Tending Kit
Page 2: ...Robotiq CNC Machine Tending Kit Instruction Manual 2...
Page 13: ...Robotiq CNC Machine Tending Kit Instruction Manual Fig 1 11 Wrist Camera hardware 13...
Page 139: ...Robotiq CNC Machine Tending Kit Instruction Manual 1 3 3 IngressProtection Certificate 139...
Page 141: ......
Page 143: ...Robotiq CNC Machine Tending Kit Instruction Manual 1 5 2 IngressProtection Certificate 143...
















































