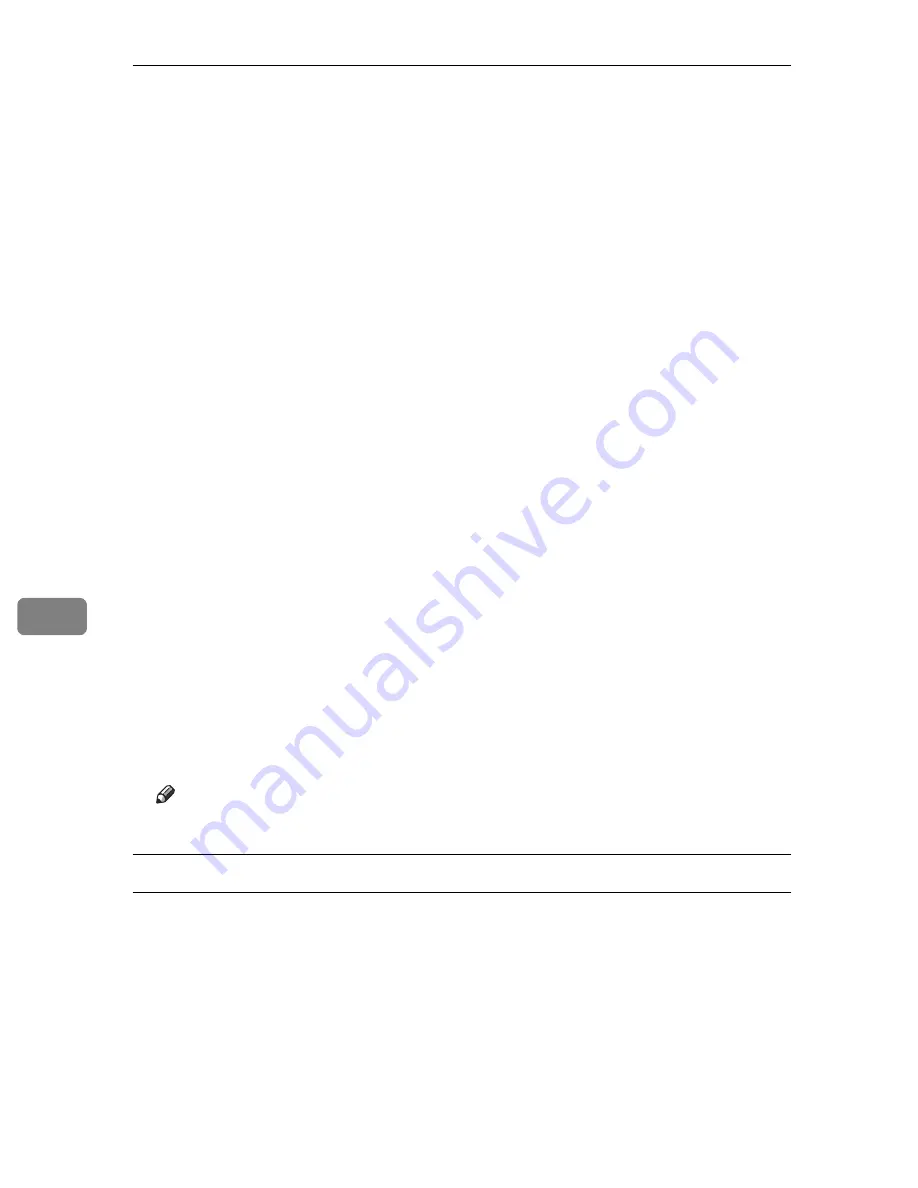
Using a Printer Server
262
7
M
As type, select
[
Remote Parallel, LPT1
]
.
The IRQ, Buffer size, Starting form, and Queue service mode are automatical-
ly configured.
N
Press the
{
Esc
}
key, and then click
[
Yes
]
on the confirmation message.
O
Press the
{
Esc
}
key to return to
[
Print Server Configuration Menu
]
.
P
Assign print queues to the created printer.
Q
From
[
Print Server Configuration Menu
]
, select
[
Queues Serviced By Printer
]
.
R
Select the printer created.
S
Press the
{
Insert
}
key to select a queue serviced by the printer.
You can select several queues.
T
Follow the instructions on the screen to make other necessary settings.
Following these steps, check that the queues are assigned.
U
Press the
{
Esc
}
key until “Exit?” appears, and then select
[
Yes
]
to exit
PCONSOLE.
V
Start the print server by entering the following from the console of the Net-
Ware server.
If the print server is in operation, quit and restart it.
❖
To quit
CAREE: unload pserver
❖
To start
CAREE: load pserver “print_server_name”
Note
❒
If the printer works as configured, the message “Waiting for job” appears.
Setting up using Web Image Monitor
A
Start Web Image Monitor.
B
Click
[
Login
]
.
A dialog box for entering the
[
Login User Name
]
and
[
Login Password
]
appears.
C
Enter the login user name and password, and then click
[
Login
]
.
For details about the login name and password, consult your network admin-
istrator.
D
Click
[
Configuration
]
in the left area, and then click
[
NetWare
]
.
Summary of Contents for Aficio SP C411DN
Page 130: ...Other Print Operations 118 3...
Page 142: ...Direct Printing from a Digital Camera PictBridge 130 4...
Page 264: ...Monitoring and Configuring the Printer 252 6...
Page 278: ...Using a Printer Server 266 7...
Page 352: ...340 EN USA G160 8614...
Page 353: ...Copyright 2006...






























