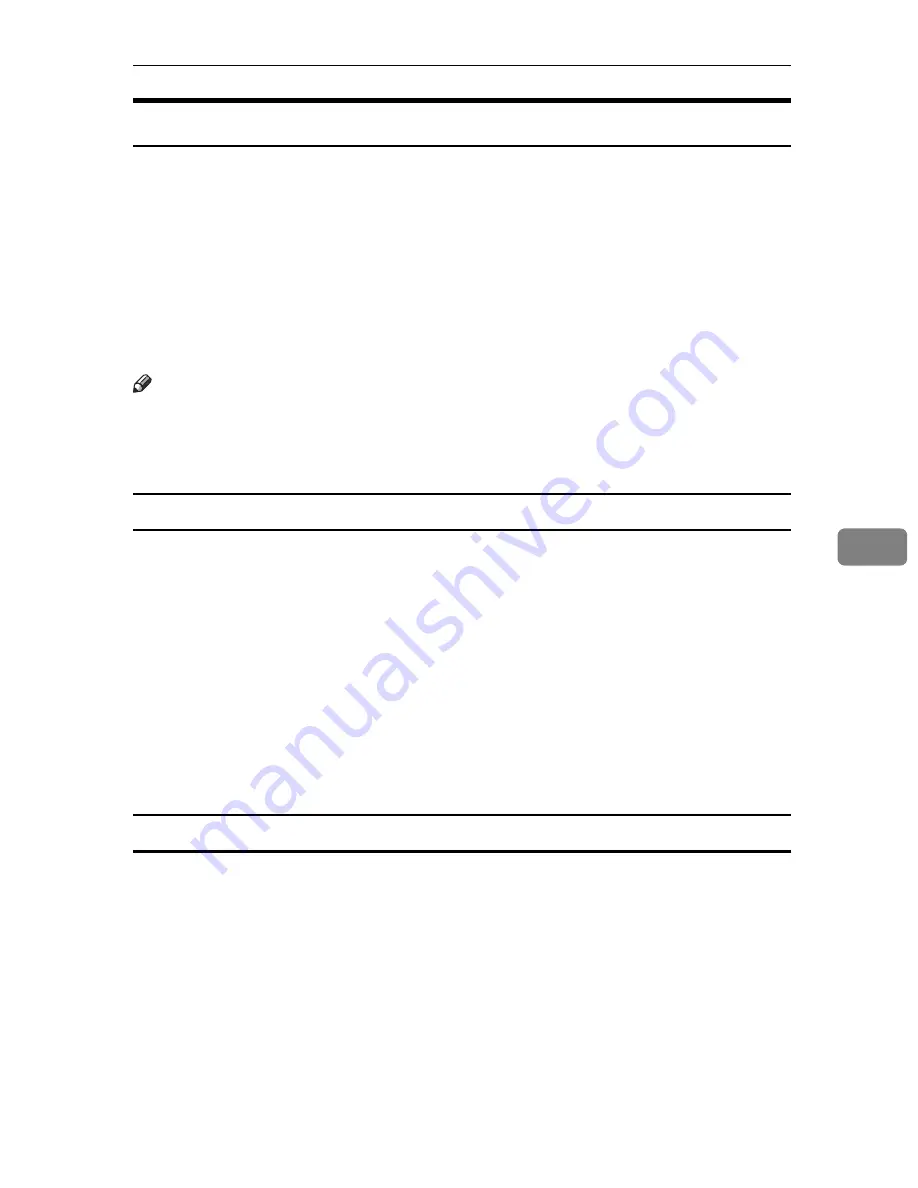
Using Web Image Monitor
179
6
Displaying Web Image Monitor Help
When using Help for the first time, clicking either
[
Help
]
in the header area or the
icon marked “?” in the display area makes the following screen appear, in which
you can view Help in two different ways, as shown below:
❖
Viewing Help on our Web site
Downloading Help to your computer
❖
Downloading and Checking Help
You can download Help to your computer. As the Help URL, you can specify
the path to the local file to view the Help without connecting to the Internet.
Note
❒
By clicking
[
Help
]
in the header area, the contents of Help appear.
❒
By clicking “?”, the Help icon in the display area, Help for the setting items in
the display area appears.
Downloading Help
A
In the
[
OS
]
list, select the operating system.
B
In the
[
Language
]
list, select the language.
C
Click
[
Download
]
.
D
Download Help by following the instructions on the screen.
E
Store the downloaded compressed file in a location, and then decompress
the file.
To view the downloaded Web Image Monitor Help, set the path to the loca-
tion of the decompressed file.
Linking the URL of the Help File to the
[
Help
]
Button.
You can link the URL of the help file on a computer or Web server to the
[
Help
]
button.
A
Log on to Web Image Monitor in the administrator mode.
B
In the menu area, click
[
Configuration
]
.
C
Click
[
Webpage
]
.
D
In the
[
Help URL
]
box, enter the URL of the help file.
For example, if you saved the file to a Web server, and the URL of the index file
is “http://a.b.c.d/HELP/EN/index.html”, enter “http://a.b.c.d/HELP/”.
E
Click
[
Apply
]
.
Summary of Contents for Aficio SP C411DN
Page 130: ...Other Print Operations 118 3...
Page 142: ...Direct Printing from a Digital Camera PictBridge 130 4...
Page 264: ...Monitoring and Configuring the Printer 252 6...
Page 278: ...Using a Printer Server 266 7...
Page 352: ...340 EN USA G160 8614...
Page 353: ...Copyright 2006...






























