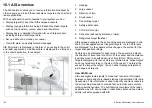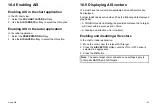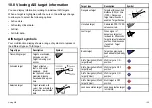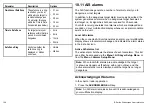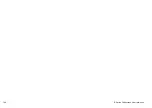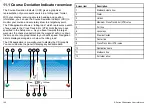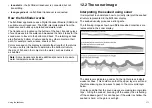Adding a vessel to your buddy list from AIS
target list
1. If you are in the chart application, press the
AIS OPTIONS
softkey.
2. If you are in the radar application, press the
TARGET
TRACKING
softkey.
3. Press the
AIS LIST
softkey.
The AIS Target List is displayed.
4. Using the trackpad, select the AIS target that you want to add
to your Buddy List.
5. Press the
ADD TO BUDDY LIST
softkey.
6. Press the
OK
button.
Adding a vessel to your buddy list from main
menu
In the chart or radar application:
1. Press the
MENU
button.
2. Using the trackpad, select the AIS LAYER SETUP menu item.
3. Using the trackpad, select the VIEW BUDDY LIST menu item.
4. Press the
ADD VESSEL
softkey.
5. In the MMSI field, enter a valid MMSI number (nine digits).
6. Press the
OK
button.
7. In the NAME field, use the trackpad to enter a name. This could
be the name of the vessel, or the name of the friend that owns
the vessel, for example.
8. Press the
OK
button.
Editing a buddy’s details
1. In the chart or radar application, use the trackpad to move the
cursor over an AIS target.
The softkeys change to reflect this and give you Buddy-related
options.
2. Alternatively, press the
MENU
button, and select the AIS Layer
Setup menu.
3. Press the
VIEW BUDDY LIST
softkey.
The AIS Buddy List dialog is displayed.
4. Press the
EDIT VESSEL DETAILS
softkey.
The Edit Buddy Vessel dialog is displayed.
5. In the MMSI field, edit the MMSI number (nine digits) if required.
6. (Optionally) In the NAME field, edit the existing name, or enter a
new name. This could be the name of the vessel, or the name of
the friend who owns the vessel, for example.
7. Press the
OK
button.
Deleting a buddy
1. In the chart or radar application, use the trackpad to move the
cursor over an AIS target.
The softkeys change to reflect this and give you Buddy-related
options.
2. Alternatively, press the
MENU
button, and select the AIS Layer
Setup menu.
3. Press the
VIEW BUDDY LIST
softkey.
The AIS Buddy List dialog is displayed.
4. Using the trackpad, highlight the Buddy that you want to delete.
5. Press the
DELETE VESSEL
softkey.
A dialog is displayed, asking you to confirm the deletion.
6. Select YES to confirm that you wish to delete the buddy, or NO
to abort.
7. Press the
OK
button.
160
E-Series Widescreen User reference
Summary of Contents for E-Series
Page 1: ......
Page 2: ......
Page 4: ......
Page 16: ...16 E Series Widescreen User reference...
Page 42: ...42 E Series Widescreen User reference...
Page 148: ...148 E Series Widescreen User reference...
Page 164: ...164 E Series Widescreen User reference...
Page 204: ...204 E Series Widescreen User reference...
Page 214: ...214 E Series Widescreen User reference...
Page 224: ...224 E Series Widescreen User reference...
Page 228: ...228 E Series Widescreen User reference...
Page 240: ...240 E Series Widescreen User reference...
Page 252: ...252 E Series Widescreen User reference...
Page 260: ......