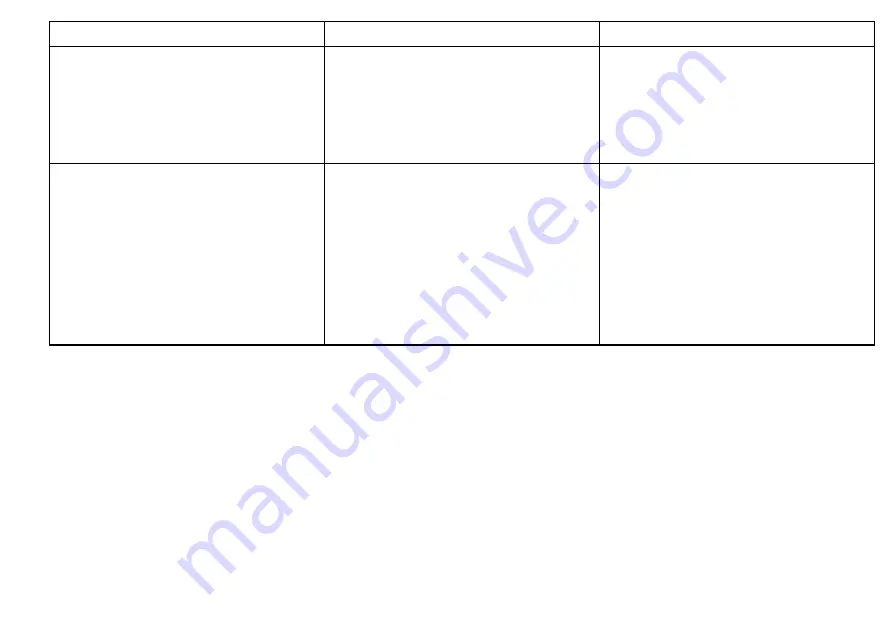
Tuning method
Related options
Description
displayed in yellow, turning to paler shades of blue
as the signal diminishes. If you have changed the
color palette in use, target colors may be different.
The wake options are: 10 sec, 30 sec, 1 min, 5
min, 10 min.
•
OFF
— does NOT show the direction and speed
of moving targets in relation to your vessel.
Tune control
•
AUTO
— the default mode. The radar tunes itself
automatically on all range scales. Raymarine
recommends that you leave the tune function in
AUTO mode to receive the maximum signal.
•
MANUAL
— enables you to manually set the
tuning. Adjust the control to obtain the maximum
signal strength. If you adjust the setting shortly
after powering up the radar scanner, you should
adjust it again approximately 10 minutes after
powering up the scanner, as the required setting
will change after the magnetron has warmed up.
The radar tuning control enables you to fine-tune the
radar scanner’s receiver for maximum target returns
on the display.
Selecting digital radar gain presets
These presets require a HD or SHD digital radar scanner. Bird
mode requires a scanner with the enhanced bird mode capability.
In the radar application:
1. Press the
GAIN
softkey.
2. Press the BUOY MODE, HARBOUR MODE, COASTAL MODE,
OFFSHORE MODE, or BIRD MODE softkey, as appropriate.
The softkey is highlighted, and the display changes to reflect the
new mode.
Adjusting digital radar preset gain
In the radar application:
1. Select the
GAIN
softkey.
2. Select the
BUOY MODE
,
HARBOR MODE
,
COASTAL MODE
,
OFFSHORE MODE
, or
BIRD MODE
softkey, as appropriate.
3. Select the same softkey again.
The softkeys change to provide more options.
4. Use the
GAIN
softkey to select the MAN option.
5. Using the rotary controller, adjust the gain control to the
appropriate setting (between 0 and 100%).
6. Press the
OK
button.
Adjusting digital radar color gain
In the radar application:
Using radar
131
Summary of Contents for E-Series
Page 1: ......
Page 2: ......
Page 4: ......
Page 16: ...16 E Series Widescreen User reference...
Page 42: ...42 E Series Widescreen User reference...
Page 148: ...148 E Series Widescreen User reference...
Page 164: ...164 E Series Widescreen User reference...
Page 204: ...204 E Series Widescreen User reference...
Page 214: ...214 E Series Widescreen User reference...
Page 224: ...224 E Series Widescreen User reference...
Page 228: ...228 E Series Widescreen User reference...
Page 240: ...240 E Series Widescreen User reference...
Page 252: ...252 E Series Widescreen User reference...
Page 260: ......






























