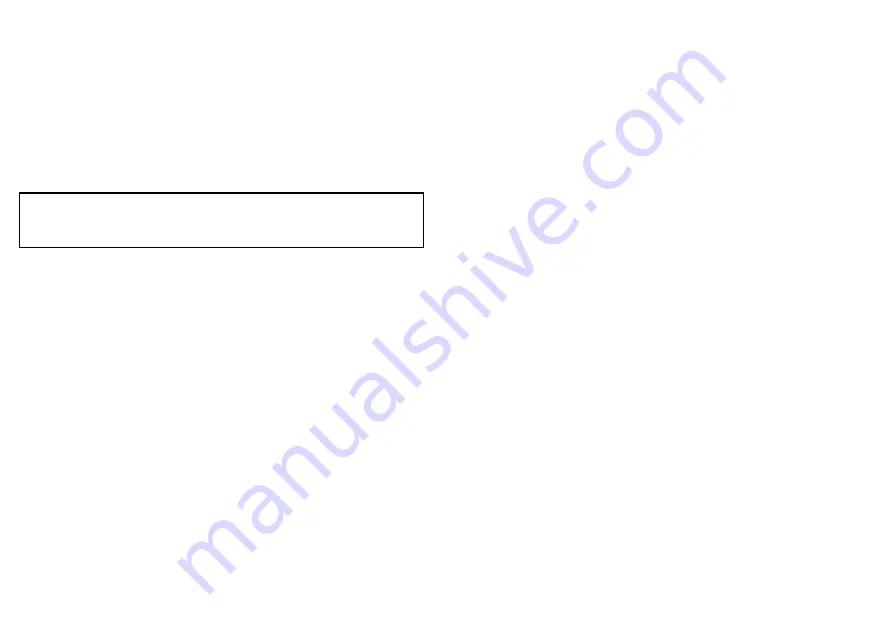
mountain several miles inland from the coastline. Although the
coastline may be much nearer, it may not appear on the radar
until the vessel is closer to shore.
• Some targets, such as buoys and small boats, can be difficult
to discern, because they do not present a consistent reflecting
surface as they bob and toss about in the waves. Consequently
these echoes tend to fade and brighten, and at times disappear
momentarily.
• Buoys and small boats often resemble each other, but boats can
often be distinguished by their motion.
Note:
A GPS receiver and a fast heading sensor are required
for MARPA operation, and to maximize radar/chart overlay
performance.
Assigning a scanner to a radar display
If your system has 2 radar scanners you can select which one to
use for the current radar view.
In the radar application:
1. Press the
MENU
button.
2. Select
Radar Setup
.
3. Select the
Select Scanner
menu item.
A list of connected scanners is displayed.
4. Select the scanner you want to use with the current radar
application.
Naming a radar scanner
You can name radar scanners for easy identification.
In the radar application:
1. Press the
MENU
button.
2. Select
Radar Setup
.
3. Highlight the
Select Scanner
menu item.
4. Select the
EDIT NAME
softkey.
The on-screen keyboard is displayed.
5. Use the on-screen keyboard to enter a name for the scanner,
then select SAVE.
124
E-Series Widescreen User reference
Summary of Contents for E-Series
Page 1: ......
Page 2: ......
Page 4: ......
Page 16: ...16 E Series Widescreen User reference...
Page 42: ...42 E Series Widescreen User reference...
Page 148: ...148 E Series Widescreen User reference...
Page 164: ...164 E Series Widescreen User reference...
Page 204: ...204 E Series Widescreen User reference...
Page 214: ...214 E Series Widescreen User reference...
Page 224: ...224 E Series Widescreen User reference...
Page 228: ...228 E Series Widescreen User reference...
Page 240: ...240 E Series Widescreen User reference...
Page 252: ...252 E Series Widescreen User reference...
Page 260: ......






























